先日、アップデートしたphotoshopCC2020を使っているとある不具合が発生した。
フォトショップのキャンバス操作において大変便利な便利なズーム機能
「スクラブズーム」のショートカットキーである
「alt」+「space」の指定されたペンタブのショートカットボタンを押すたびに
スクラブズームよりもウィンドウサイズ調整が優先されてポップアップが出てしまうのだ。
スクラブズームを反応させるには一度画面上をクリックしてからショートカットをもう一度押さないといけなくてとても不便でならなかった。
作業中に死ぬほど使う「スクラブズーム」だけにこの不具合はかなり致命傷・・・・。
何か解決策はないものかと模索したところ二つの方法を発見したので同じような症状に悩んでいる方向けに忘備録的にこの記事を残しておこうと思う。
方法① キーボードでショートカットを入力する順番を[space]→[alt]にする
今回の不具合は、自分が使用しているwacom社の「intuos4」に搭載されているショートカットを割り当てられるショートカットボタンを使用していて気が付きました。
スクラブズームのショートカットは [alt]+[space]
もちろんこれはキーボードから直接入力しても反応するものです。
そこでいつも通り[alt]→[space]の順で入力しようとしたところやはりポップアップが表示されてしまった。
そこで、[space]→[alt]の順でショートカットを入力してみたところ、今度はわずらわしいポップアップが表示されることなく一発でスクラブズームの機能が作動してくれた。
どうやら悪さをしているのは[alt]キーの可能性が高い。。。
そして、この方法では便利なペンタブのショートカットボタンを使っての操作はできないままである・・・。
そこで、altキーの焦点を絞って次のもう一つの方法を発見したので紹介したい。
方法② ペンタブ側のショートカット入力形式を変える
wacomのペンタブレット(今回の例はintuous4)にはそれぞれ専用のタブレットドライバーが用意されており、ダウンロードすることで「タブレットのプロパティ」画面を開けるようになる。
プロパティ画面からはペンの筆圧やペンタブについている各ボタン(ファンクションキー)に割り当てるショートカットキーを指定出来たりといろいろなカスタマイズができる。
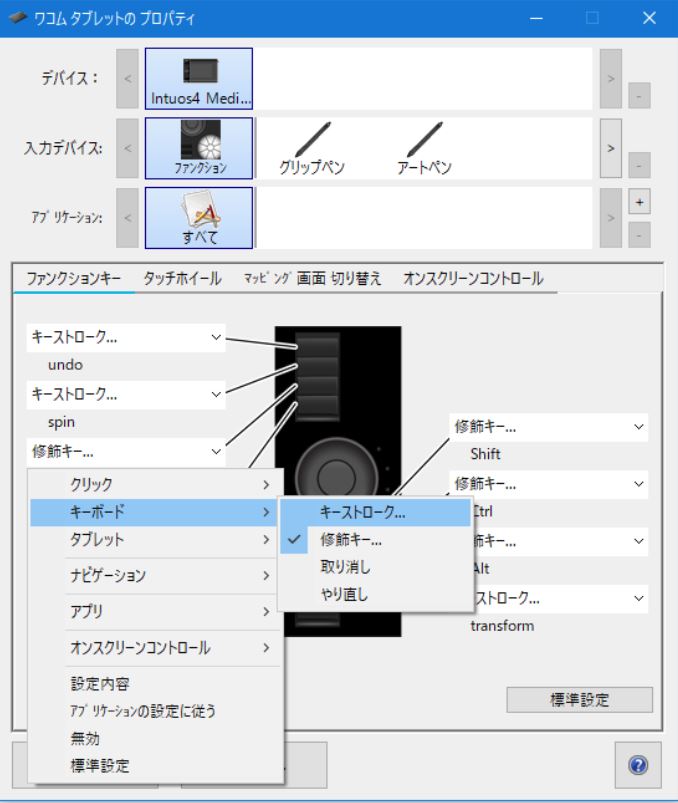
今回はその中の一つに割り当てていた スクラブズーム[alt]+[space]のショートカットキーの入力方法を変えてみることで問題が解決した。
いままでは、プロパティ画面から[キーボード]⇒[キーストローク]の順番でこのような編集画面を開き、キーストローク登録画面から[alt]と[space]を入力してスクラブズームのショートカットとしていた。
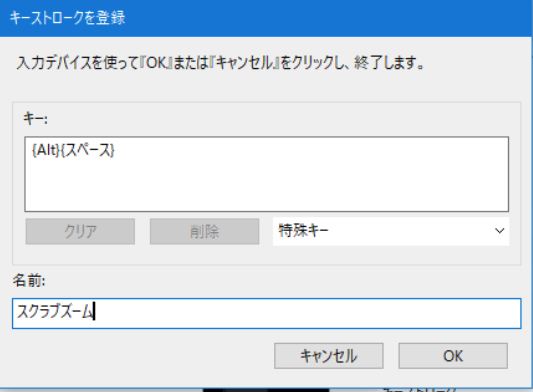
[alt]と[space]を入力する方法はキーストロークを直接打つ以外にもう一つあって
[キーボード]⇒[修飾キー]と進んで下のような画面からチェックボックスにチェックを入れて入力選択する方法である。
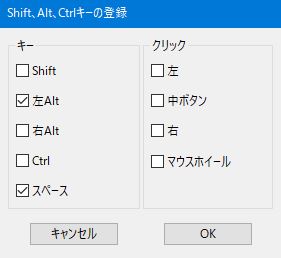
このような方法でショートカットキーを指定することで、問題の
「ウィンドウ調整ポップアップ優先表示」を避けてショートカットを使用することができるようになった。
スクラブズーム不具合の解決法まとめ
【方法①】キーボードでのキーの入力順を[space]⇒[Alt]の順で入力する。
【方法②】タブレットプロパティでの[Alt]+[space]の入力をキーボード入力ではなく「修 飾キー」入力から指定する。
今回の不具合は上記の方法で解決することができたので、同じような症状に陥っている人はぜひ試してみてほしい。
このブログではほかにPhotoshopの使い方に関するいろいろな記事を投稿しているので合わせてみてもらえたら幸いである。
【関連記事】
Photoshopを使って線画抽出する方法を徹底解説!【裏ワザ紹介】
Photoshopのレイヤーマスクを使いこなして効率アップ!
photoshopで簡単に直線を引く5つの方法 使える裏技教えます!























コメント