おつかれさまです!プロ背景イラストレーターのぺいです。
Photoshopを使ってデザインをしていると
「アナログで描いたデザインをPhotoshopに取り込んで線画にしたい」
「Photoshop上で描いたデザインを後から線だけ抽出して使いたい」
そんな悩みがでてくることもあるかと思います。
今回はPhotoshopを使って、レイヤーから線画部分だけを抜き取って一枚のレイヤーにする
さらに抽出方法だけではなく、より綺麗に抽出する方法についても合わせて紹介していきます。
この記事を読めばバッチリ線画抽出をマスターすることが出来ますので
しっかり最後までついてきてくさだい♪
ちなみに今回は抽出する線画が用意できている前提でお話をしていきます。
線画を用意するまでの過程をくわしく知りたい人は↓の記事をどうぞ!
Photoshopで線画抽出をする下準備(クリンナップ)

まずは、スキャナーなどで取り込んだ線画抽出元のレイヤーにひと手間加えて
綺麗な線画を抽出出来るようにしましょう。
ちなみに、編集前の状態の線画データを残しておきたい場合は
レイヤーを複製して予備を残しておくと安心です。
次の項目まで読み飛ばしてしまって大丈夫です!
①まずはレイヤーの色を白黒(グレースケール)にします。
メニューバーから
[イメージ]→[色調補正]を選択して彩度の値を「-100」にします。
これで色味は排除され、グレースケールの画像ができました。
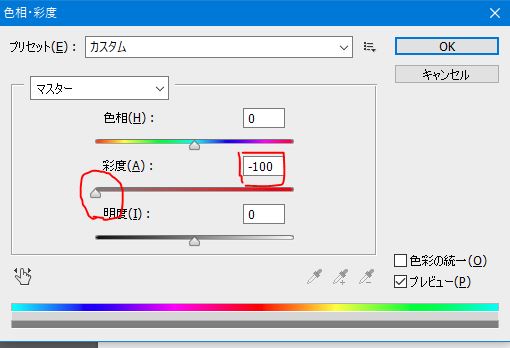
②線と背景(透明部分)の明暗差をはっきりさせる
[イメージ]→[色調補正]→[レベル補正]を選択。
下の画像を参考に、白黒がはっきりするようスライダーを調整します。
この段階で余分な部分やゴミ等を出来るだけ取り除いておくと
綺麗な線画を抽出することができます。
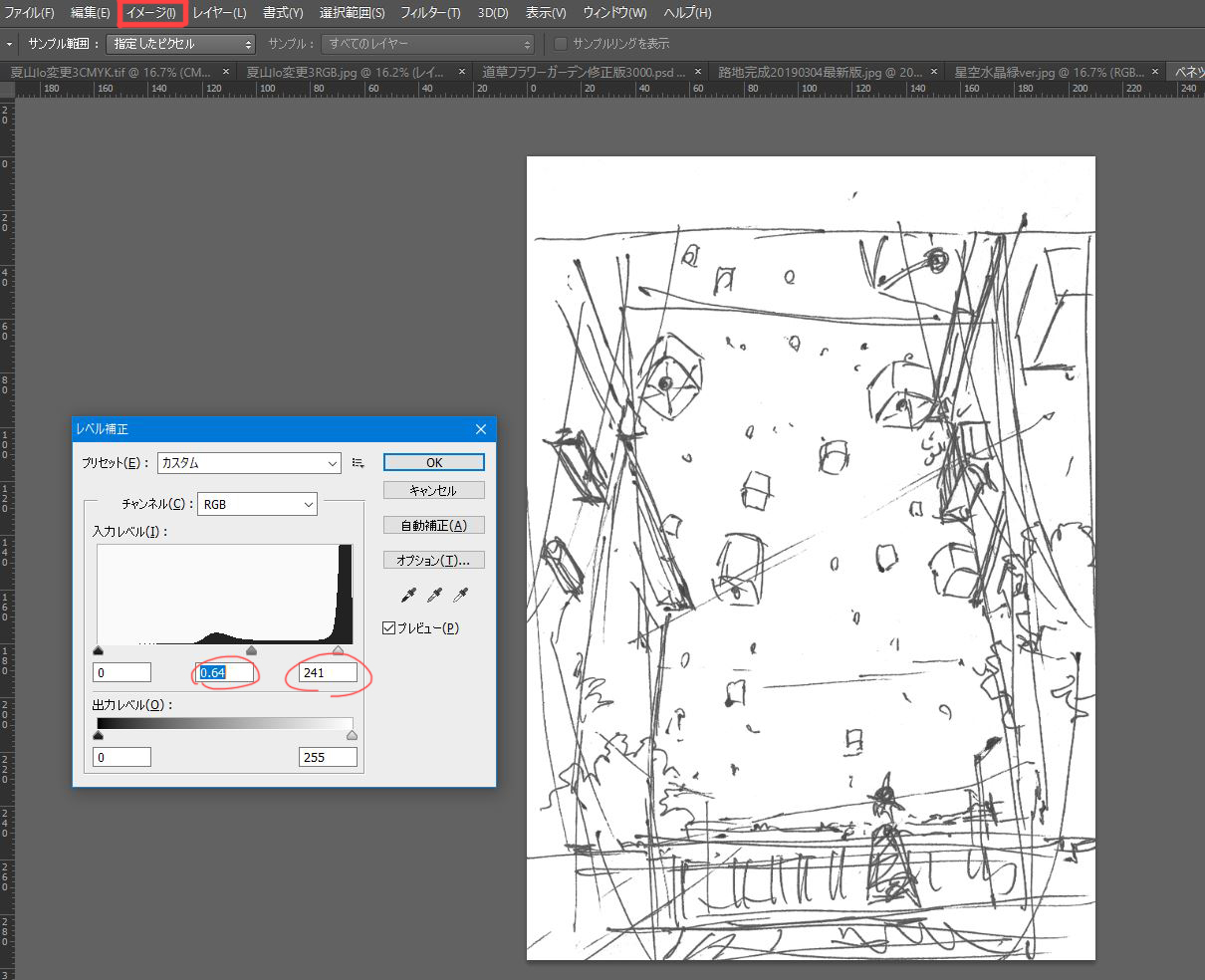
Photoshopで線画抽出する手順

綺麗な線画データが用意出来たら、いよいよ線画抽出を始めていきます。
①チャンネルウィンドウを表示させる。
メニューバーの[ウィンドウ]→[チャンネル]をクリックして
チャンネルウィンドウを表示させます。
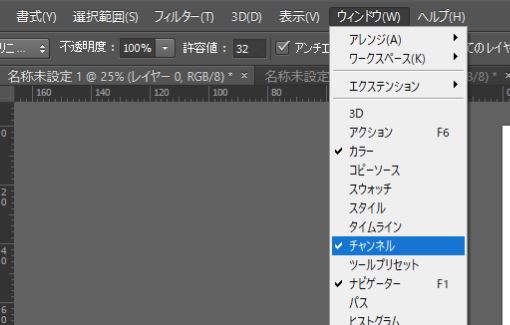
②チャンネルウィンドウの下部にある点線〇のアイコンをクリック

すると、線画が描画されている部分以外の背景部分(画像の白い部分)が選択されます。
③[選択範囲]→[選択範囲の反転]で、選択範囲を反転させる
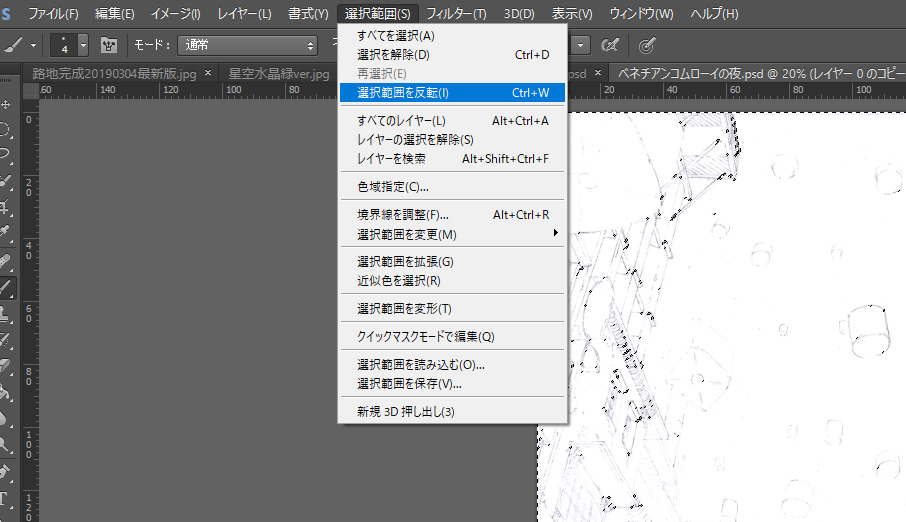
この段階で、線画の部分だけが選択されたことになります。
④新規レイヤーを作成 ⇒ 任意の色で選択範囲をバケツツールで塗りつぶす
これで、線画の部分にだけ塗りつぶしが適用されるので、線画部分だけが描画されたレイヤーが完成します。
⑤[選択範囲]→[選択範囲の解除]で選択範囲を解除したら、線画抽出完了。
あとは気になる細かいゴミなどがあれば消しゴムツールでクリンナップすれば完成です。
もう一度おさらいすると・・
①[ウィンドウ]→[チャンネル]で、チャンネルウィンドウを表示
②チャンネルウィンドウの下部にある点線〇のアイコンをクリック。
③[選択範囲]→[選択範囲の反転]で、選択範囲を反転
④新規レイヤーを作成→任意の色で塗りつぶし
以上の方法で、Photoshop上で線画抽出をすることが出来ます。
ただ、正直ここまでの解説を読んで・・
「これを毎回やるのはめんどくさい・・」
「複雑すぎて忘れちゃう・・」
って思いますよね(笑)
僕自身今でこそ覚えていますが、毎回線画抽出が必要になるたびにググって方法を調べたりと毎度面倒な思いをしていました。
そこでここからは・・
2回目以降ワンクリックで線画抽出を出来るようになるとっておきの裏技を
ご紹介していきたいと思います。
アクション機能を利用してワンクリックで線画抽出する方法

上で紹介した方法をいつでも一瞬で実行する方法があります。
それは線画抽出を行うプロセスをアクションとして記録してしまう方法になります。
Photoshopのアクション機能の使い方を知らない方にも分かるように方法を解説していきます。
①[ウィンドウ]→[アクション]でアクションパネルを開く
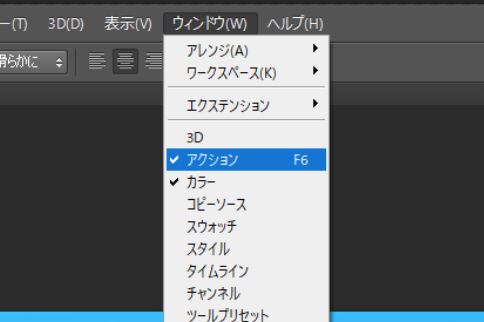
②アクションパネル下部の「新規アクションを作成」ボタンをクリック
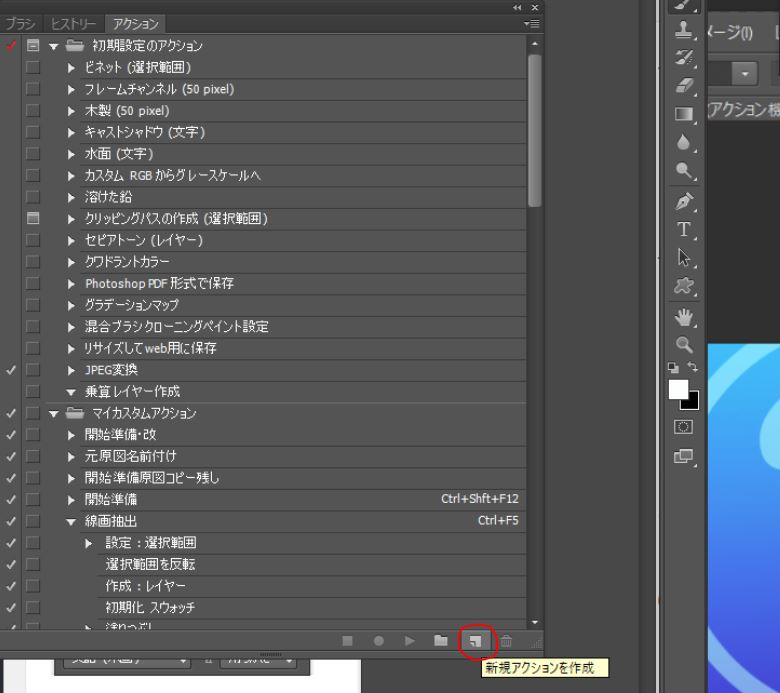
ボックスが表示されるのでアクション名に分かりやすく「線画抽出」と入力しましょう。
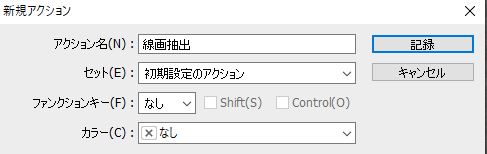
ファンクションキー欄にF2~F12のファンクションキーを割り当てると
アクションをショートカットとしてより簡単に実行することが出来るようになります。
③線画抽出に必要な操作を記録する
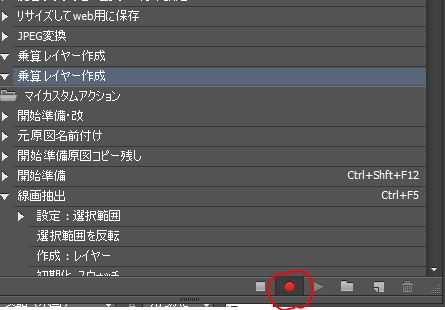
画像の赤丸の部分のボタンアイコン(記録開始ボタン)をクリックすると
Photoshop上での操作をアクションとして記録してくれる状態になります。
※記録中はボタンが赤くなります。
この状態で線画抽出の一連の操作を実行して内容を記録します。
④「記録を中止する」ボタンをクリックして記録を終了
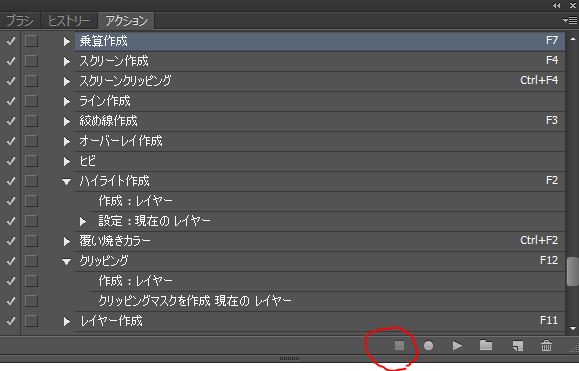
操作が終わったら、画像赤丸の「記録を中止する」ボタンをクリックします。
これで、線画抽出に必要なめんどくさい操作がアクションとして記録されました。
線画抽出をしたいときには、いつでもアクションパネルのアクション一覧から
「線画抽出」を選んでクリックするだけで実行できます。
さらに、先ほども紹介したアクションにショートカットを割り当てる方法を使えば
本当にいつでもワンクリックで線画抽出を実行することが出来るようになります。
ぜひ、アクション機能と組み合わせて線画抽出を便利に使いこなしちゃいましょう。
アクション機能についてさらに詳しく知りたい!という人は以下の関連記事もあわせてどうぞ!
Photoshopで線画抽出する方法まとめ
・色相彩度/レベル補正で線画データをクリンナップする
・チャンネルパネルで線画以外を選択⇒選択範囲を反転⇒新規レイヤーを作って塗りつぶし
・アクション機能に線画抽出を記録して便利に
・アクションにショートカットを指定すればさらに便利に!
以上、Photoshopを使って線画を抽出する方法について詳しく解説してきました。
以下の記事では、アナログでアイディアスケッチを描いて、線画作成・線画抽出する方法について解説していますので、合わせて読んでみてくださいね!

























コメント