何でもできる最強ソフトともいっていいAdobe Photoshopですが、「アクション機能」という便利機能があるものの意外と知られていなかったり、有効活用されていなかったりするんですよね。
きっとこの記事を見てくださっているみなさんには心当たりがあるのではないでしょうか?
本記事では、アニメーション背景美術のプロとして働く管理人がアクション機能の基本的な使い方から、作業効率化を図るための実践的な活用方法について解説していきます。
Photoshopのアクション機能の実践的な使い方とは

そもそもアクションって何?
| 【アクションとは?】
フォトショップ上での作業動作を記録して再度実行できるようにコマンドとして保存する機能。 |
そうはいってもまだアクション機能を使ったことことのない方はなんのことやらさっぱりですよね。
簡単な例を挙げて説明していきます。
例えば、「新規レイヤーを作成して、そのレイヤーを乗算モードにする」
という動作をフォトショップ上でいつでも簡単に行いたいとします。
そんな時は、一度アクションの記録機能を使って
①新規レイヤー作成
②レイヤーモードを乗算に変更
という動作を記録します。
二つの動作を記録することによって、本来二つの動作が必要な作業をいつでもワンクリックで行うことができるようになるのです。
Photoshopのアクション機能の実践的で有効な使い方
上記で説明したように、アクション機能は複数の作業動作を記録しておいていつでもワンクリックで実行することができる時短機能です。
作業するうえで複数の工程を必要とする作業はもちろん、新規レイヤーを作成する、乗算レイヤーを作成するなど単純な作業でも、作業頻度が多い動作に関してアクションを作っておくことで圧倒的に作業効率を上げることができるようになります。
特にフォトショップで絵を描く方にオススメなのは…
| ・新規レイヤーの作成
・一つ下の層に新規レイヤーを作成 ・新規レイヤーを作成してクリッピングマスクを作成 ・乗算レイヤーを作成 ・乗算レイヤーを作成しクリッピングマスクを作成 ・オーバーレイレイヤーを作成 ・オーバーレイレイヤーを作成しクリッピングマスクを作成 |
といった、非常に高頻度で行うレイヤーの作成に関するアクションを作っておくことです。
アクションの中にレイヤー名の変更(乗算レイヤーであればレイヤーの名前を「乗算」にする)も加えておくと、ワンクリックで名前の編集まで完了するので後からレイヤーを整理する際にも効率化につながります。
実際にアクションを作成する手順
アクションの利便性について理解してもらったところで、実際にアクションを作成する方法を解説していきます。
ここでは例として、乗算レイヤーを作成して、レイヤーの名前を「乗算」にするアクションを作ってみます。
①アクションパネルを開く

メニューバーの「ウィンドウ」から「アクション」をクリックしアクションパネルを開きます。
②新規アクションを作成
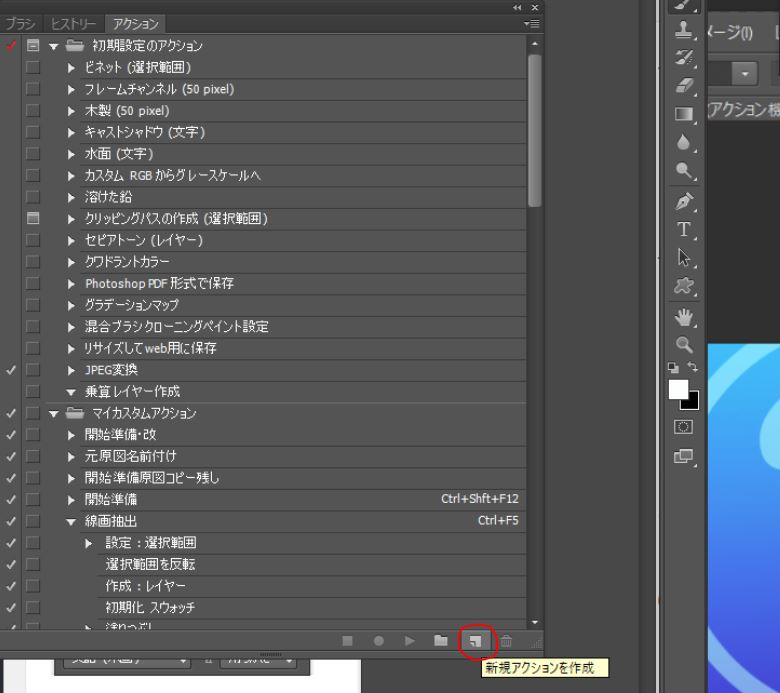
アクションパネルの右下にある「新規アクションを作成」のアイコンをクリックして、新しく記録するアクションファイルを作ります。
アイコンをクリックすると以下のようなウィンドウが表示されるので、ここでは任意のアクションファイル名を付けておくといいでしょう。今回は「乗算レイヤー作成」としました。
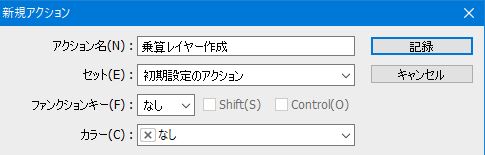
③アクションを記録する
実際にアクション(動作)を記録していきます。
アクションの記録が始まるとアクションパネルの右下の丸いアイコンが赤くなっているのが確認できると思います。
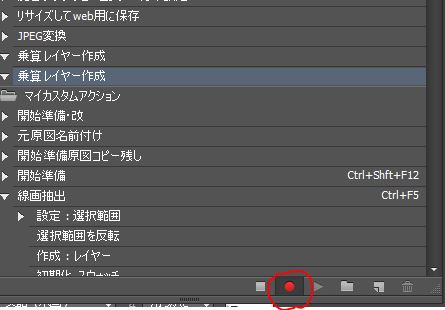
これは「記録中」を表しており、この状態での動作はレイヤーの選択に至るまですべて記録されます。
もし部分的に記録したくない動作がある場合は、丸の隣の四角いアイコンをクリックすると記録を停止できます。再度アクションを記録し始めたいときは丸いアイコンをクリックすれば記録が再開されます。
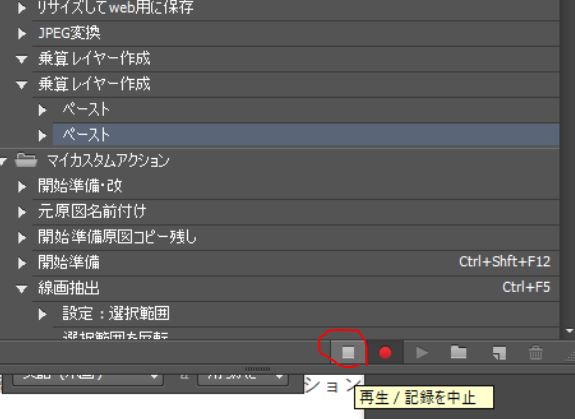
それでは乗算レイヤー作成のアクションを作っていきます。
①「新規レイヤーを作成」のアイコンをクリックしてレイヤーを作成します。
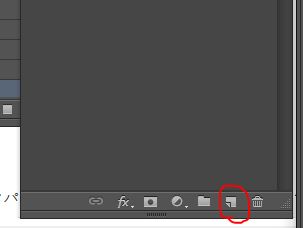
②レイヤーモードを乗算に変更します。
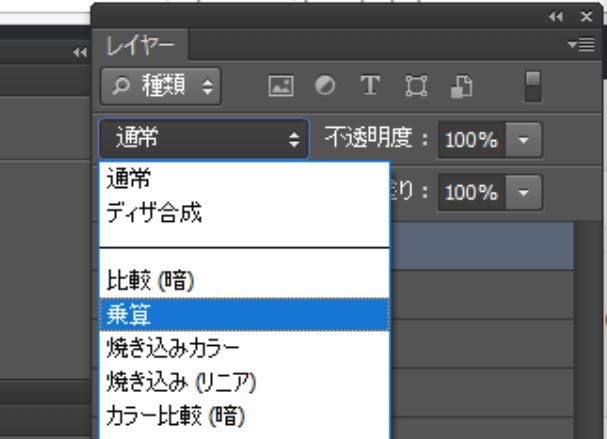
③レイヤー名を「乗算」に変更します。

④記録停止アイコンをクリックして記録を終わります。
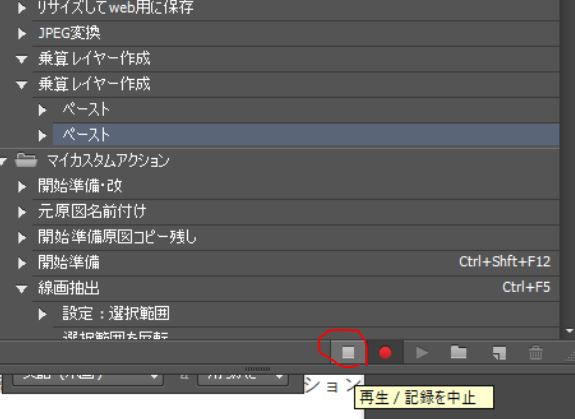
以上の動作を記録すると、アクションパネルでは以下のような記録が表示されています。

アクションが正しく記録されたか確認するために、今作成したアクションを選択した状態で、アクションパネルの「選択項目を再生」のアイコンをクリックしてみましょう。
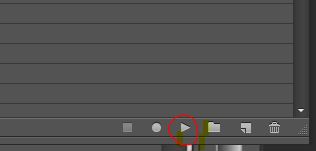
正しく記録されていれば、ワンクリックで乗算レイヤーが作成され名前も変更されるはずです。
「ファンクションキー割り当て」でアクションをもっと便利にする
ここまで読んでいただいたみなさんは、アクションの利便性と、作り方について理解できたかと思います。
しかしこのままの状態だと、頻繁に使いたいアクションでも使いたいときにいちいちアクションを選択して、再生ボタンをクリックしなければなりません。
そこで、アクションをファンクションキー(キーボードの最上列にあるF2~F12 のキー)にショートカットとして割り当てて使う方法をご紹介します。
この方法なら頻繁に使うアクションは本当にワンタッチで実行できるようになります。
まず、ショートカットを割り当てたいアクションの余白をダブルクリックして「アクションオプション」のウィンドウを呼び出します。
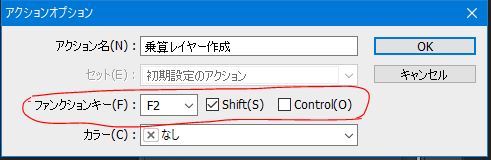
ウィンドウの中ほどに「ファンクションキー」という項目がありますので、任意のファンクションキーをショートカットとして割り当てましょう。
ファンクションキーを使ったショートカットキーは[Shirt]と[Ctrl]を組み合わせて指定することができるので、例えばF2のキーに対しては
| ①F2
②F2+Shift ③F2+Ctrl ④F2+Shift+Ctrl |
の4通りのショートカットを割り当てることができるので、F12 まで使えばかなりのバリエーションのアクションをショートカットとして実行することが可能になります。
Photoshopのアクション機能まとめ
| ・アクション機能とは、Photoshop上での動作を記録しワンクリックでいつでも再実行できる機能
・アクション機能は、複雑な動作の組み合わせの一括管理だけでなく、頻繁に使う簡単なレイヤー 動作にもとても有効で、効率アップにつながる! ・アクションの記録は、アクションパネルの●アイコン(記録開始)と■アイコン(記録中止)でコント ロールできる ・作成したアクションを「ファンクションキー」にショートカットとして割り当てることで、さら に効率的にワンタッチでいつでもアクションを実行できるようになる |
アクション機能を使いこなせないのは、効率面でとてももったいないです。
せっかくフォトショップという最上級ソフトを使っているのですから、この記事を参考にぜひアクション機能を使いこなして作業効率をアップを図りましょう!























コメント