イラストを描いたり、広告やホームページを作ったり、ちょっとしたデザインをする際に、フォトショップを使って簡単に木目模様を作ることができたらとても便利ですよね!
今回はフォトショップの機能とデフォルトで搭載されているブラシを使って、誰でも簡単にできる木目の作り方をご紹介していきます。
ベースとなる色を塗る
作業するファイルを開いたら、まず板の地の色であるベース色を決めて塗りつぶします。
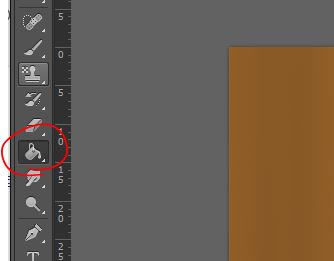
カラーピッカーで色を選んだら、ツールバーの塗りつぶしツールを使って塗りつぶしましょう。

全体に木目の元になる色ムラを作る
次に木目の雰囲気を作っていくために、ざっくりと色ムラを作っていきます。
フォトショップの初期設定ブラシのなかの↓のブラシを選択します。
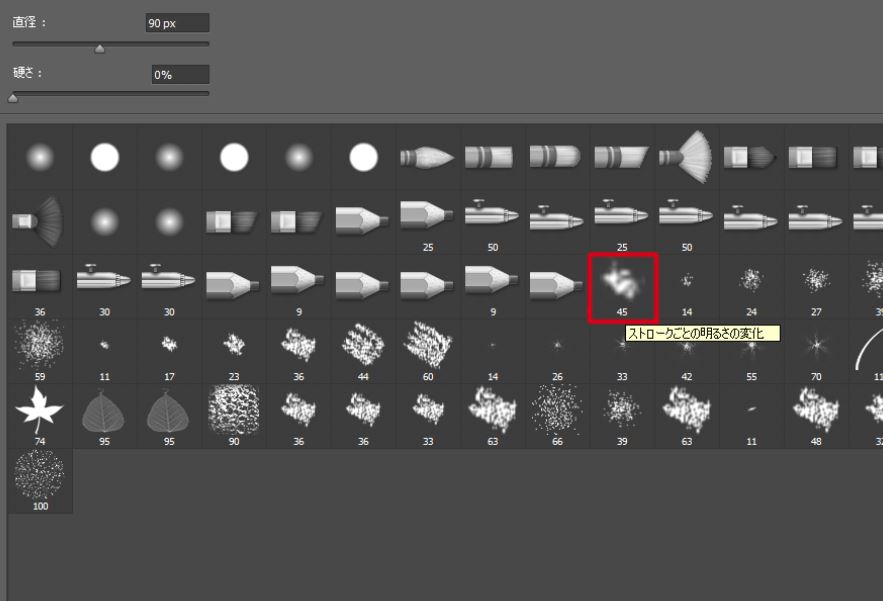
地の色より少し暗い色を選択し、木目をつける方向に沿うように平行にざっくりと色ムラを作ります。

細かい木目を作る
次に、さらに細かい木目(年輪の筋)を作っていきます。
まず、初期設定ブラシの↓のハード円ブラシを選択しましょう。
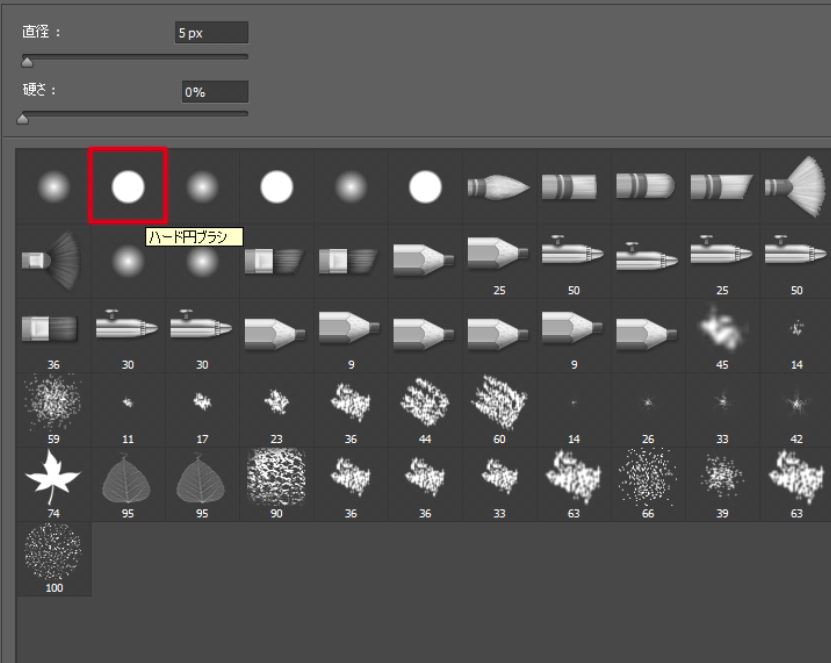
地の色よりかなり濃く暗い色を選択して、下の画像を参考に、先ほど色ムラをつけた方向と同じ方向に適当にタッチを入れていきます。
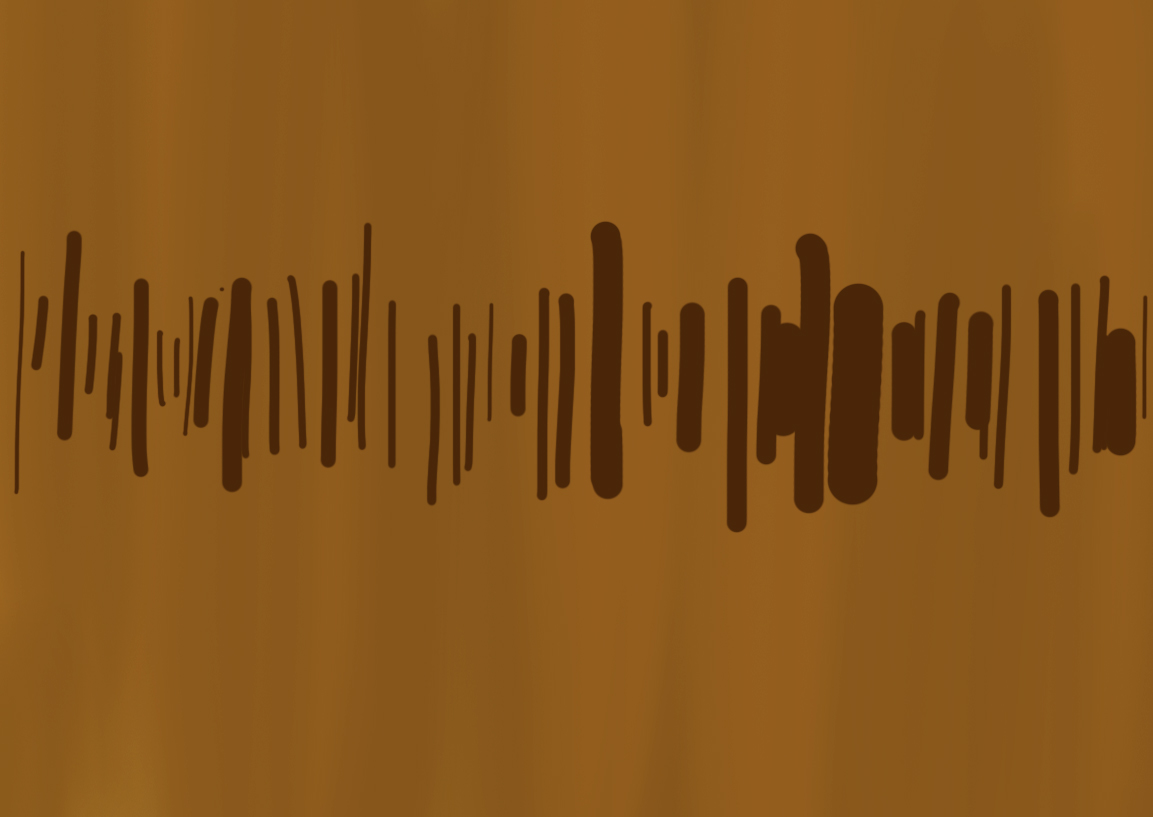
この時、ブラシの太さは均一にならないようランダムさを意識するようにしましょう。
タッチが入ったら、メニューバーの[フィルター]→[ぼかし]→[ぼかし(移動)]
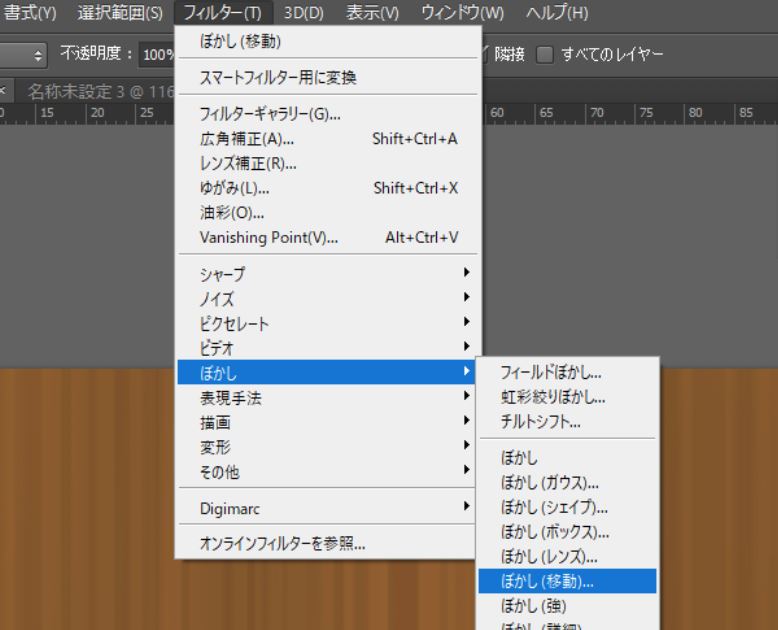
を選択し、下の画像を参考に、角度を90度、距離を1000ぐらいにしてOKを押します。
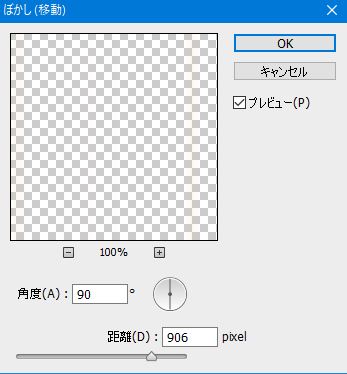
距離に関しては、プレビューウィンドウを見ながらちょうどいいぼかし加減を調節しましょう。
これで暗い部分の筋が入りました。
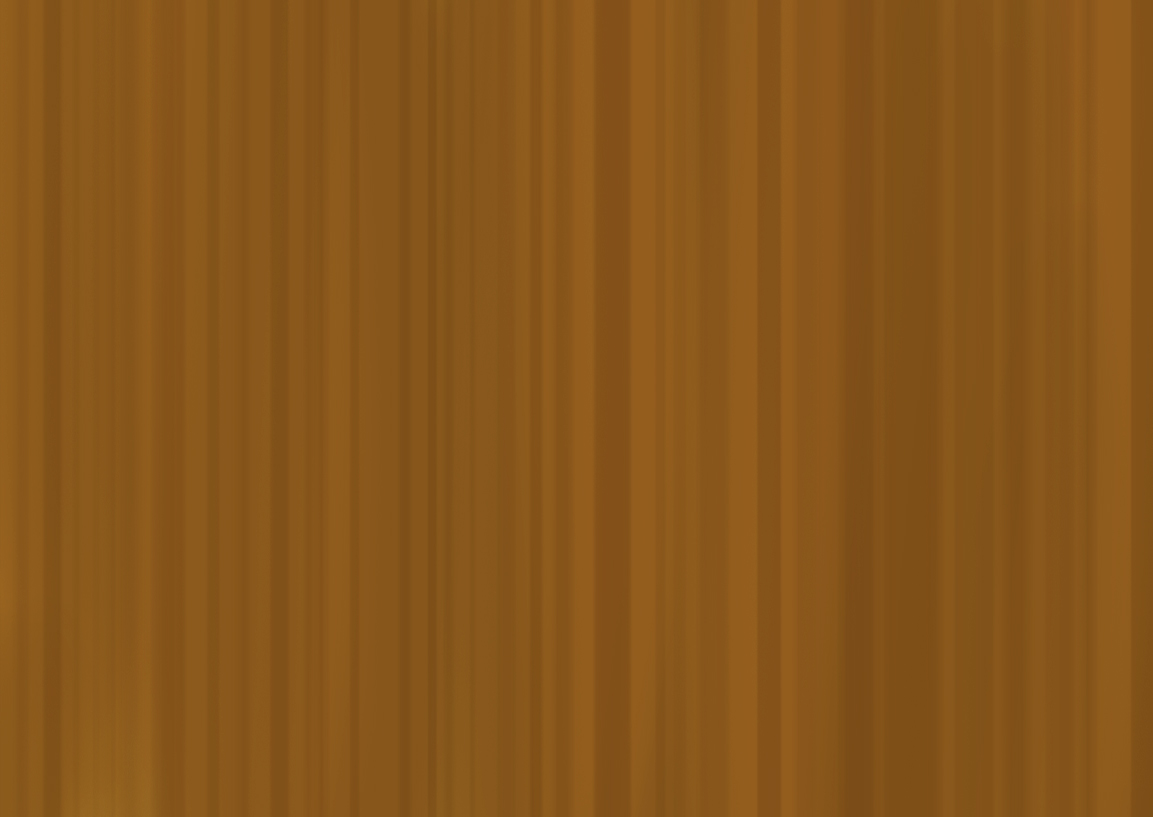
次に、新規レイヤーを作成して、地の色よりも明るい色を選択してタッチを加え、同様に「ぼかし(移動)」のフィルターを実行します。
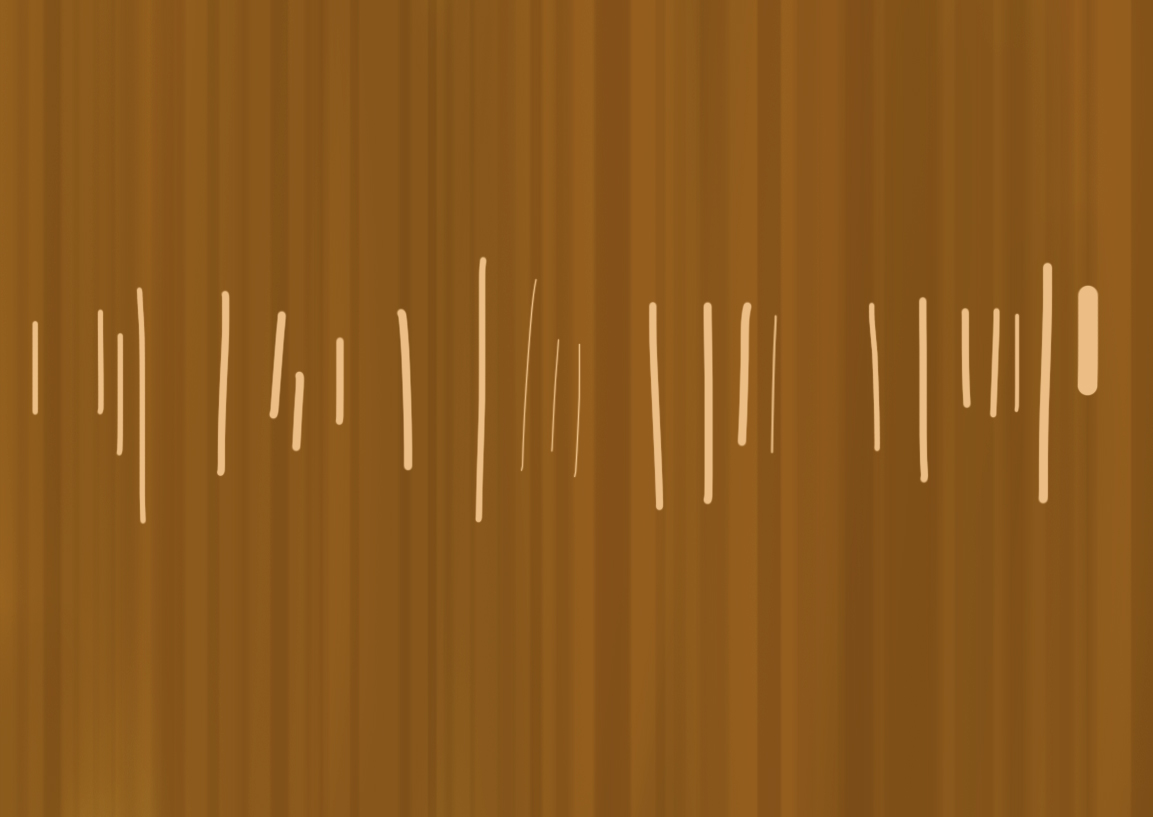
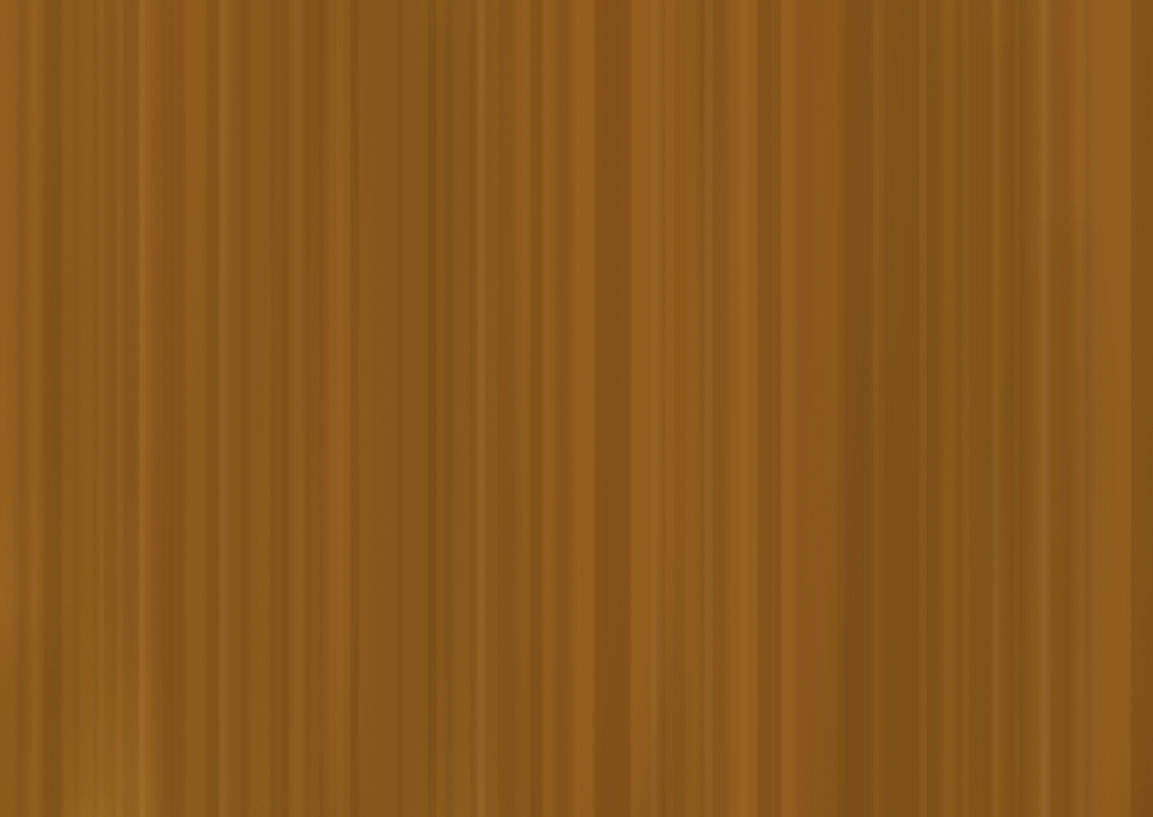
最終的にレイヤーの不当明度を調整して、明るさを調整してください。
手のひらツールで木目の歪みを作る
木目の縦筋が完成したら、最後の仕上げです。
よりリアルに見えるようにまっすぐな木目に若干の歪みを加えていきます。
先ほど暗い色で筋を入れたレイヤーを選択した状態で、ツールバーの指先ツールを選択します。
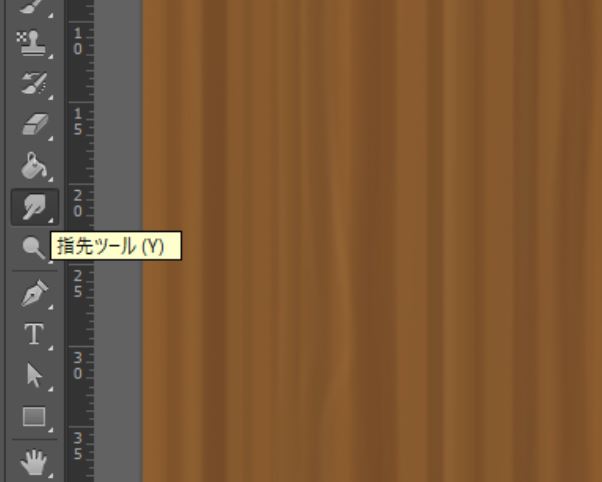
画面上側の「全レイヤーを対象」「フィンガーペイント」のチェックが外れていることを確認してください。
「強さ」は60~90%ほどで調整してみてください。
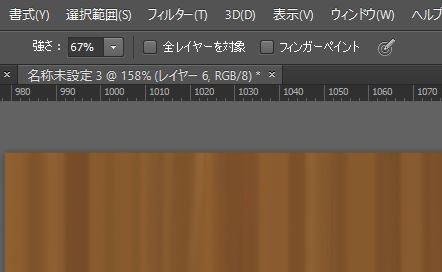
左右に小刻みにカーソルを動かしながら、木目の微妙な歪みを作っていきます。
最後に、調整フィルター等で明るさやコントラストを調整したら完成です。
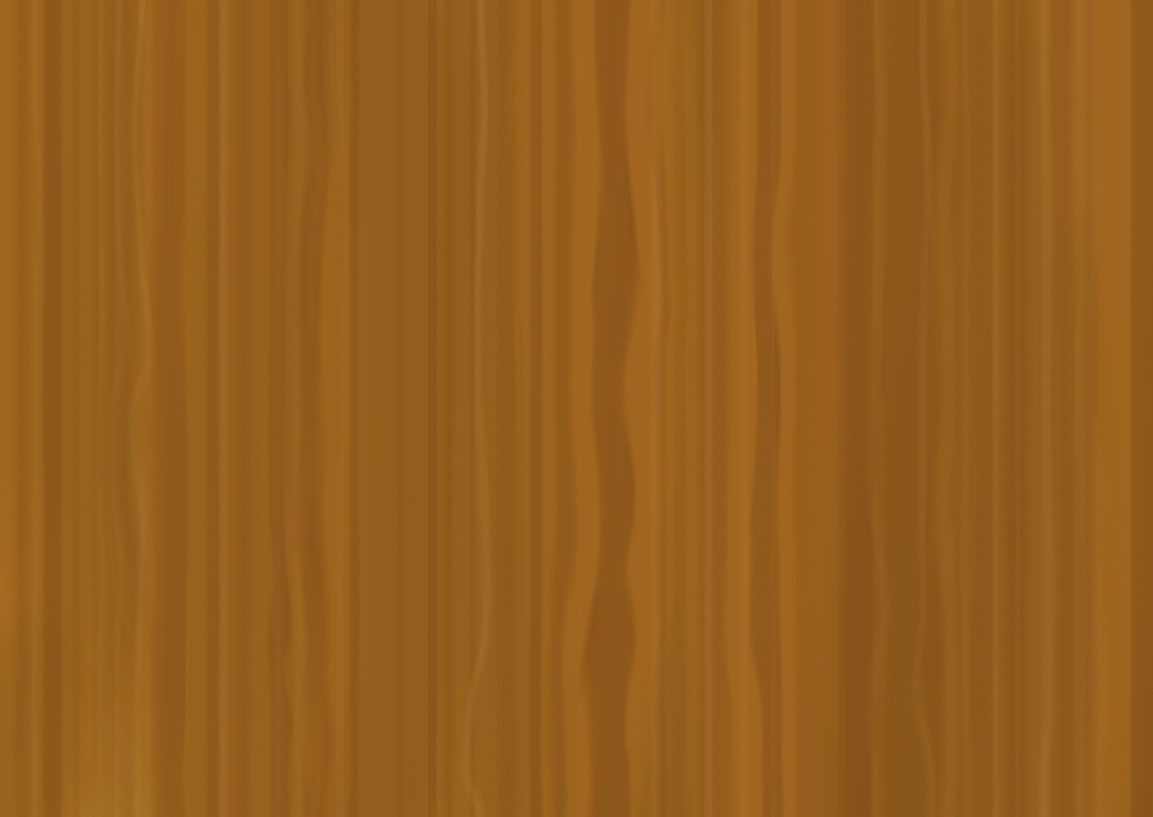
まとめ
・地の色で塗りつぶす
・やわらかめのブラシでざっくり色ムラを作る
・新規レイヤーに丸ブラシで木目に沿ってランダムにタッチを入れる
・ぼかし(移動)で木目の縦筋をつくる
・指先ツールで木目の微妙な歪みを作る























コメント