おつかれさまです!
プロ背景イラストレーターのぺいです。
Photoshopを使って絵を描いたりデザインをしているとき
格子のようなデザインや、縦縞のストライプデザインを作ったりしたいと
思ったことはありませんか?
等間隔な直線を自在に作ることができれば、フォトショップでのあなたのデザインテクニックは
飛躍的に向上します!
この記事では
をどこよりも詳しく解説していきたいと思います!
プロの現場でも使われている裏技的方法も紹介していくので最後までお付き合いください♪
定規ツールを使って狙った間隔で線を引く
①定規ツールを表示させる
フォトショップのメニューバーの「表示(V)」→「定規(R)」をクリックしてカンバスに定規を表示させます。
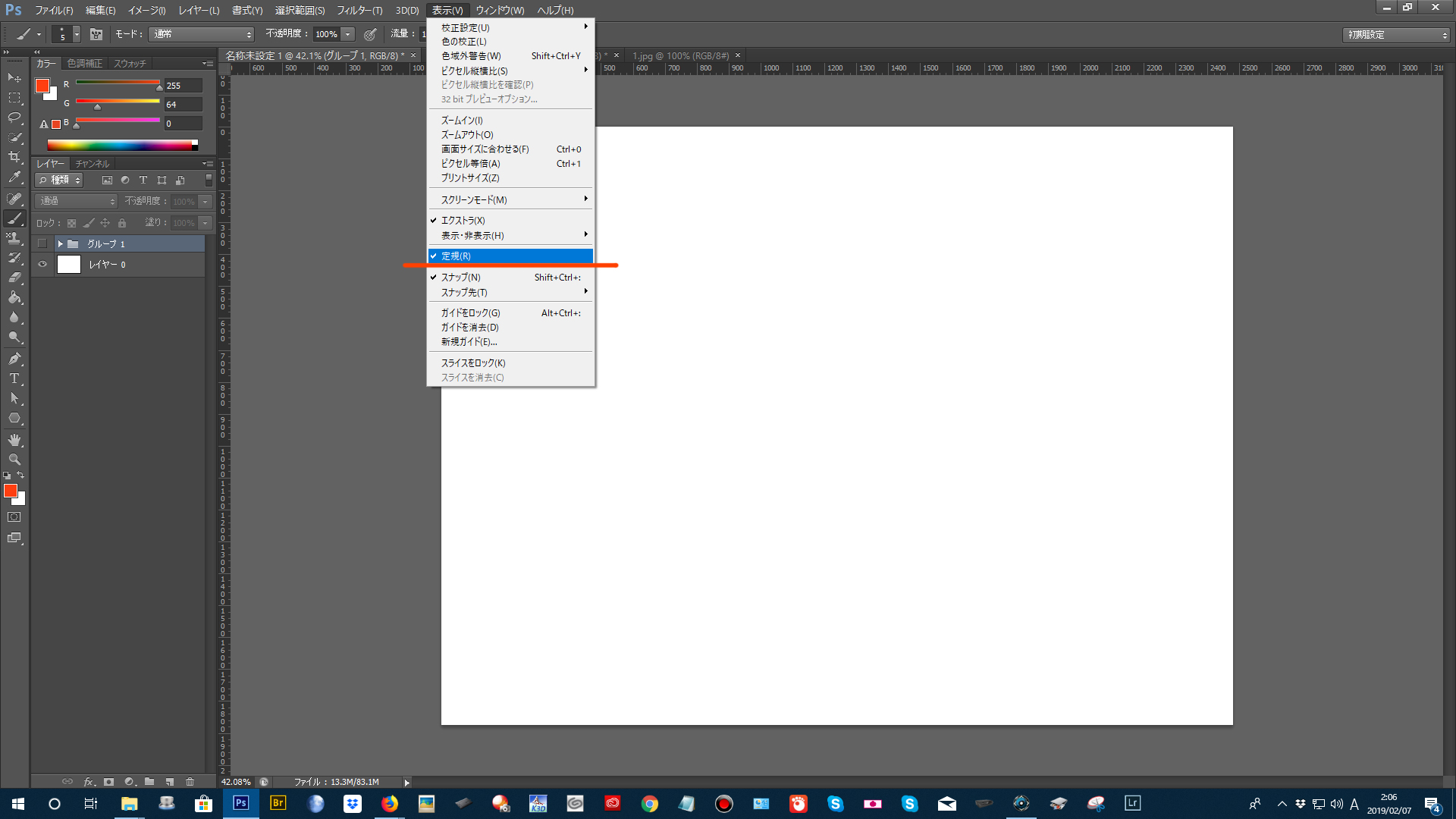
②定規のメモリ単位を設定する
メモリの上にマウスカーソルを重ねて、右クリックします。
するとメモリの単位を選ぶボックスが出るので自分の使いたい単位をクリックして
メモリの単位を設定します。
画像では㎜を選択しました。
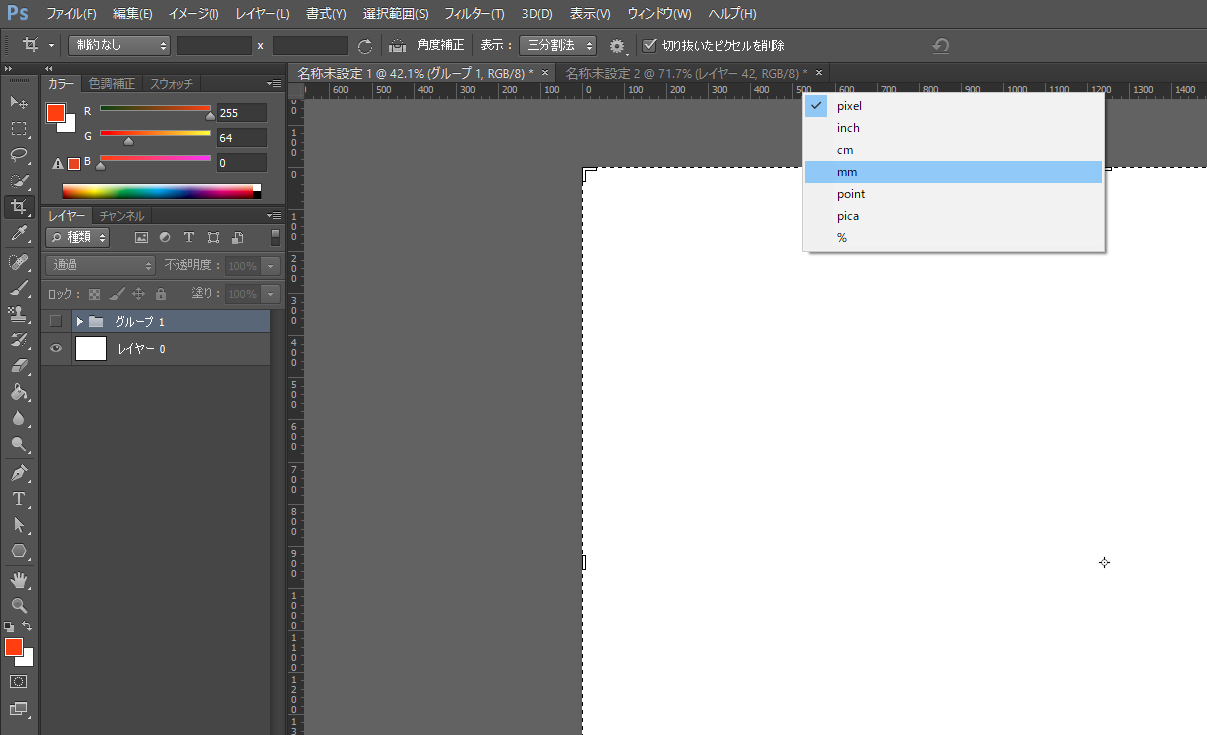
③線を引く
ブラシツールを選択して、任意のブラシを選択したら
メモリ上に点線表示されているカーソルの位置を基準にして
shiftキーを押しながらブラシツールで直線を引きます。
下の例では10㎜間隔の線を引くために、1本目は10のメモリにブラシカーソルを持っていき
shiftを押しながら下にカーソルをドラッグします。
2本目は20、3本目は30のメモリに合わせて直線を引きます。

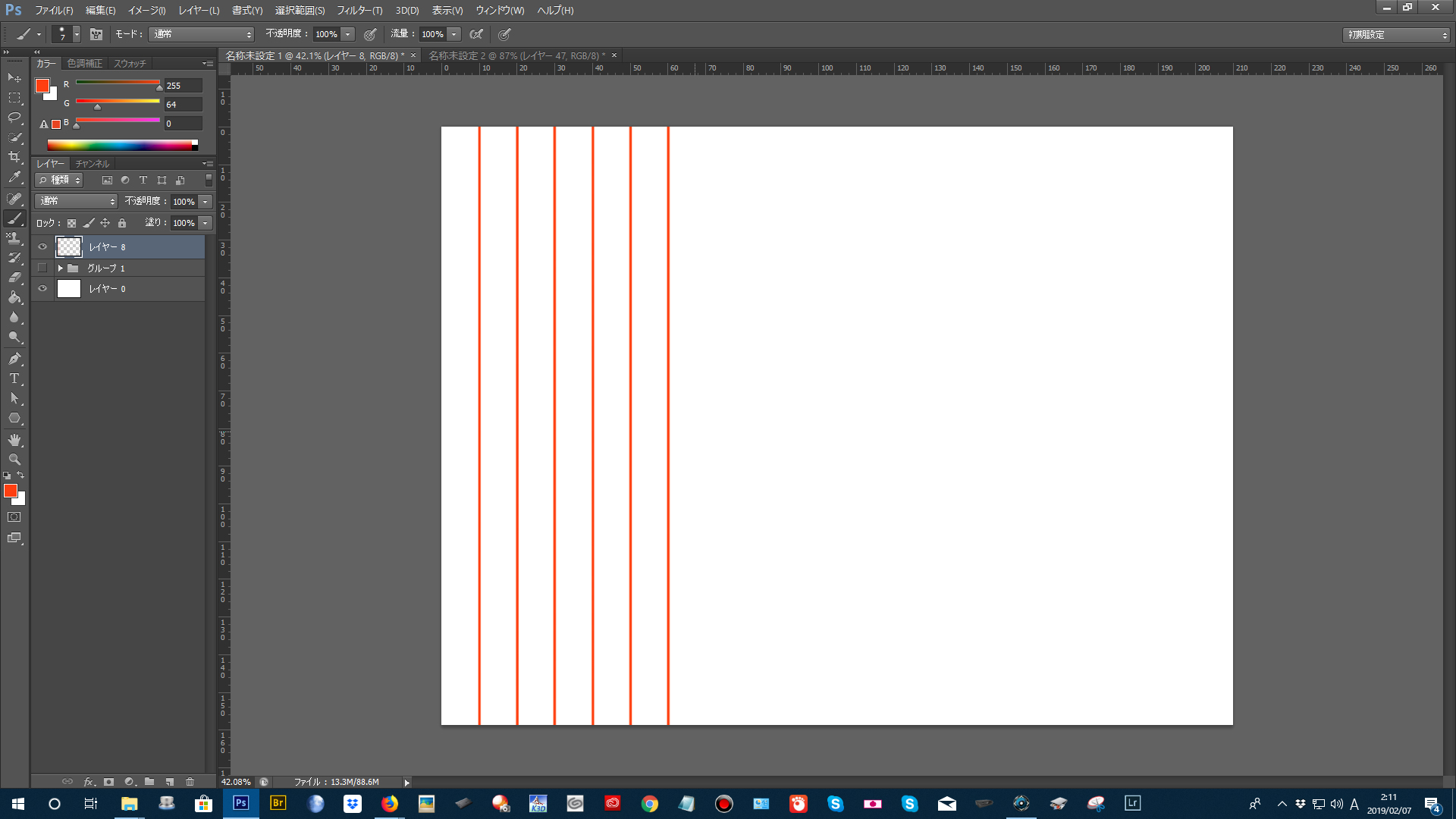
これを繰り返して必要な分だけ線を引けば等間隔な線が完成します。
コピー&ペーストで増殖させる方法
①新規レイヤーを作成する
レイヤーパネルを開き、新しくレイヤーを作成してください。
②直線を2本引く
ブラシツールor鉛筆ツールを選択して、shiftキーを押しながら任意の間隔で直線を2本引きます。
→直線の引き方について詳しくはこちらの記事を参考にしてください。
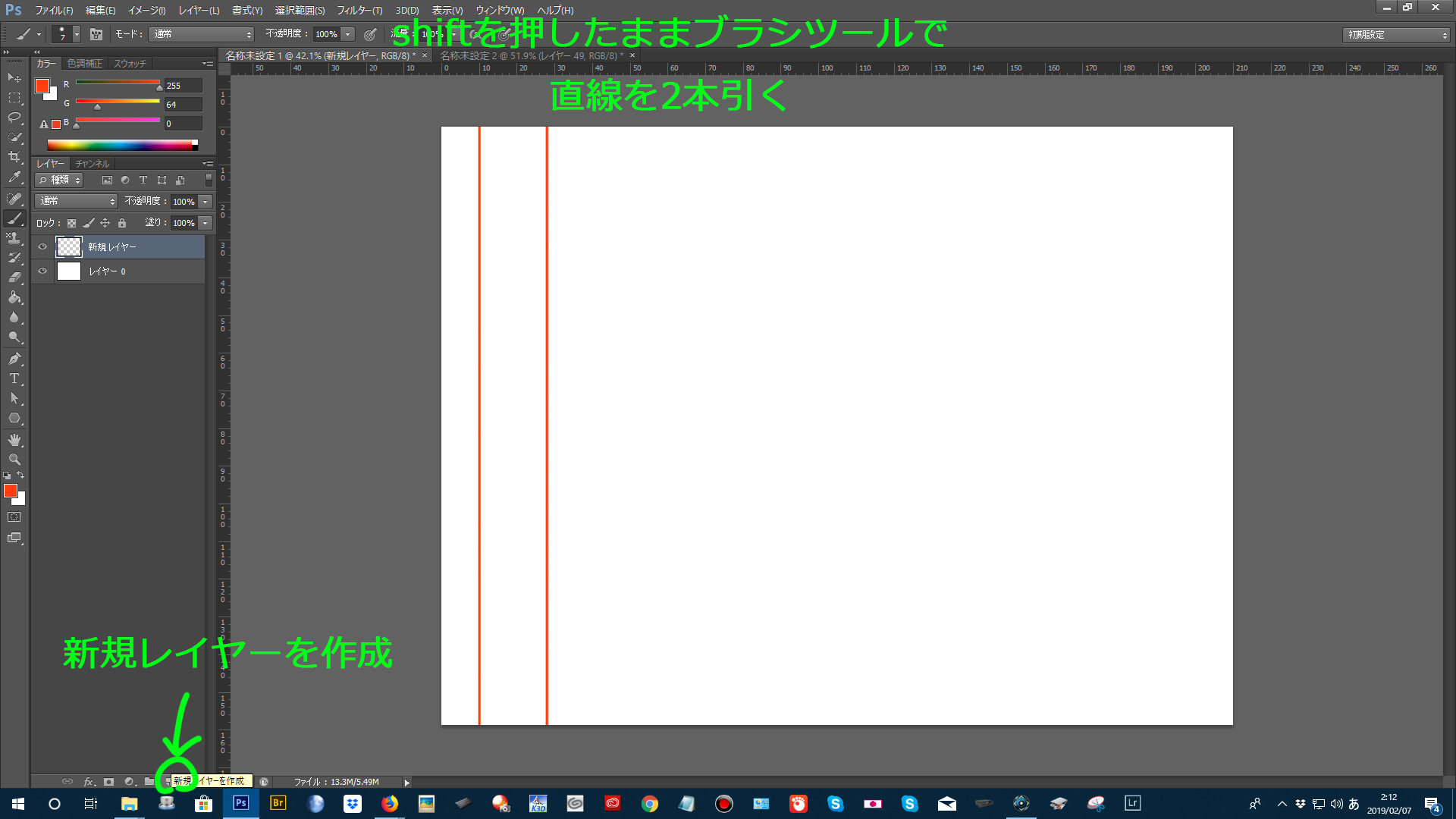
③直線を引いたレイヤーを複製する
直線を2本引いたレイヤーの上にマウスカーソルを持っていき、右クリックをします。
ウィンドウが開くので「レイヤーの複製」をクリックし、出てきたウィンドウでOKを押します。
レイヤーが複製されました。
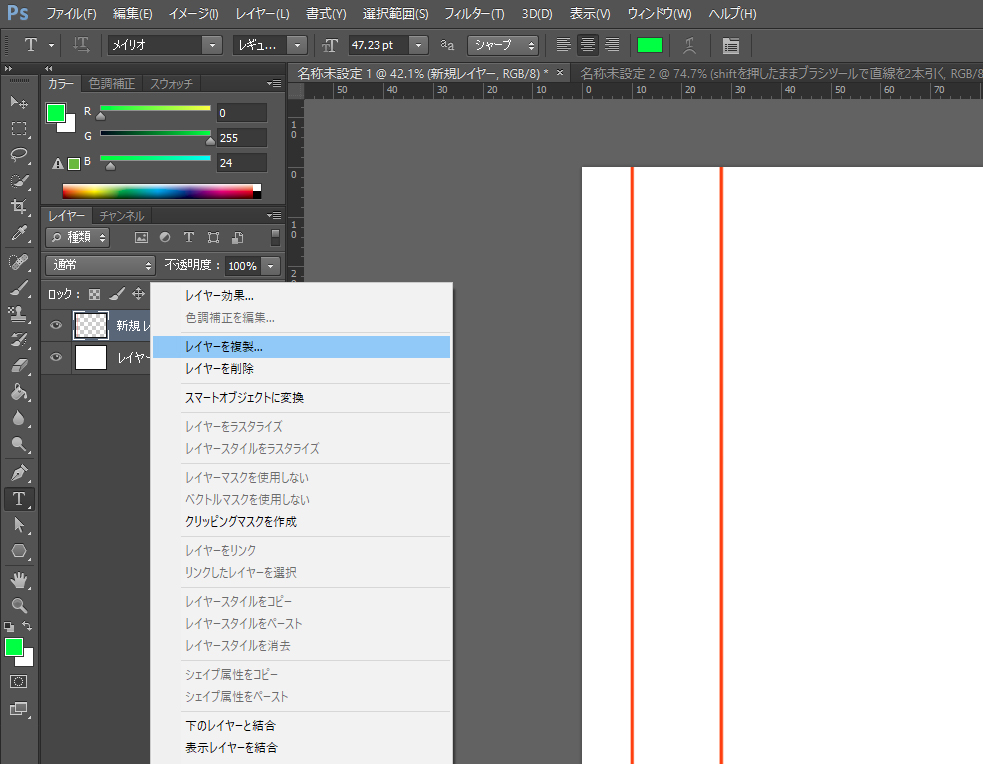
※ctrlとaltを押したまま、コピーしたいレイヤーを上下どちらかにドラッグすることでも
レイヤーを簡単に複製することができます。
④コピーしたレイヤーを移動する
コピーしたレイヤーを選択した状態で、メニューバーの[編集]→[自由変形]をクリックします。
レイヤーが移動できるようになるので、shiftを押したまま、元のレイヤーに描いた2本目の線に、コピーしたレイヤーの1本目の線がちょうど重なるようにドラッグしてレイヤーを移動します。
⑤重なった線を消し込む
赤丸箇所のアイコンを右クリックして長方形選択ツールをクリック。
元レイヤーでもコピーしたレイヤーでもどちらか一方の、重なっている部分をドラックして選択し、Back spaceキーを押して線を削除します。
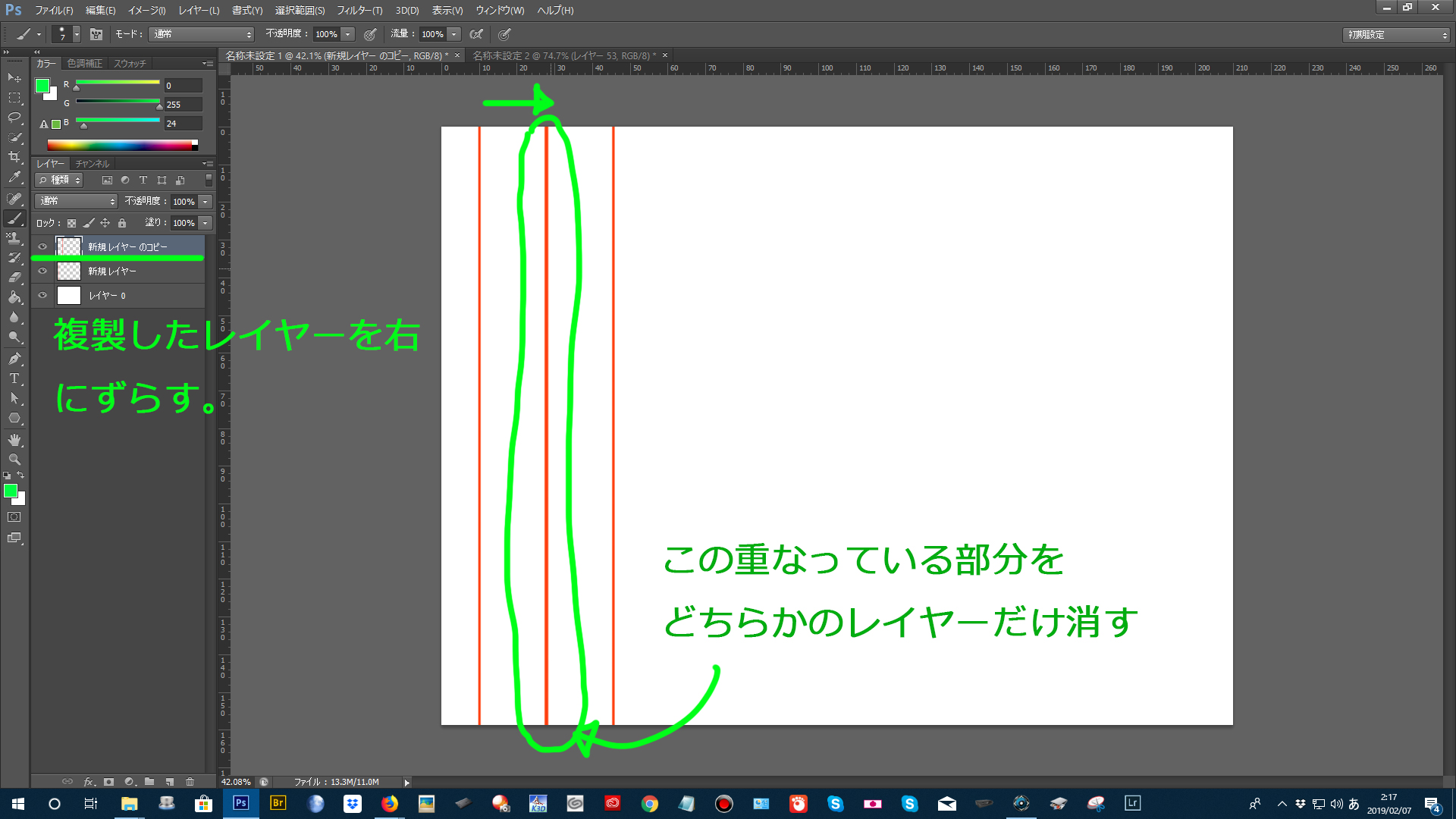
これで等間隔な同じ太さの線が2本から3本になりました。
⑥線を増やす
③~⑤の手順を繰り返して、必要な分だけ線を増やすことができます。
※定規ツールを使った方法も、この方法を応用することで簡単に増やすことができます。
フォトショップの基本ショートカットについてはこちらの記事を参照
【超裏技!】ブラシ設定の「間隔設定」を利用する方法
①直線を引くためのブラシを選択
直線の軌跡に使いたいブラシを画像の赤丸部分をクリックして、開いたウィンドウから選択します。
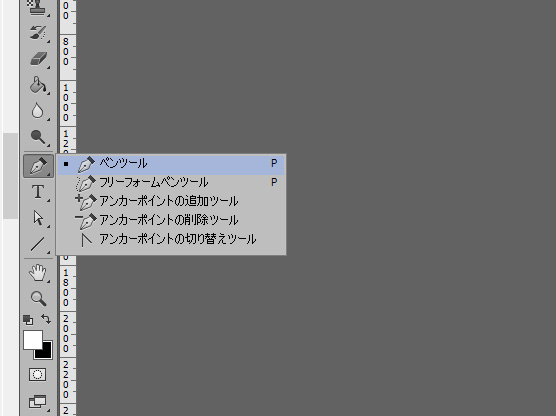
きれいな直線を引きたい場合は、普通の丸ブラシを選択するといいです。
②ブラシパネルでブラシの設定をする
メニューバーの「ウィンドウ」→「ブラシ」をクリックして、ブラシタブを開きます。
タブ左側のチェックボックスは全てチェックを外します。
赤丸で囲った「間隔」というチェックボックスをチェックし、プレビューウィンドウを参考に、スライドバーを動かして任意の間隔を設定します。
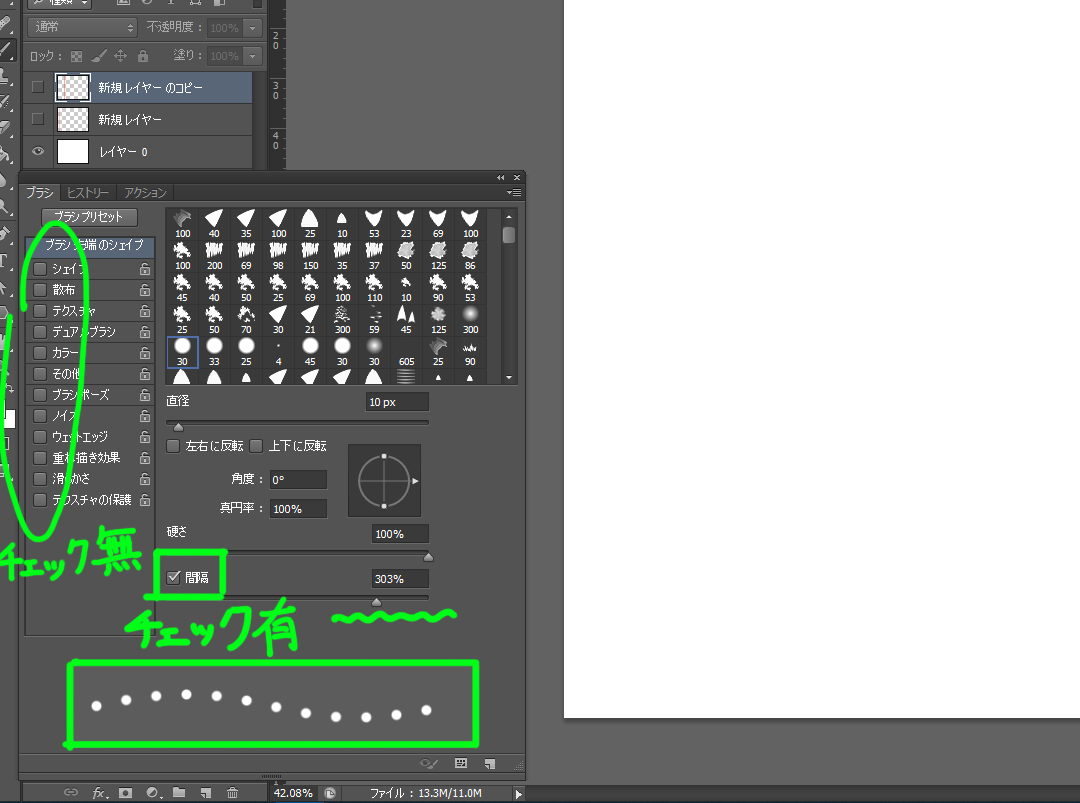
③等間隔の点線を描画する
新規レイヤーを作成します。
shiftを押しながらカーソルを水平にドラッグし、設定したブラシで水平な点線を描きます。
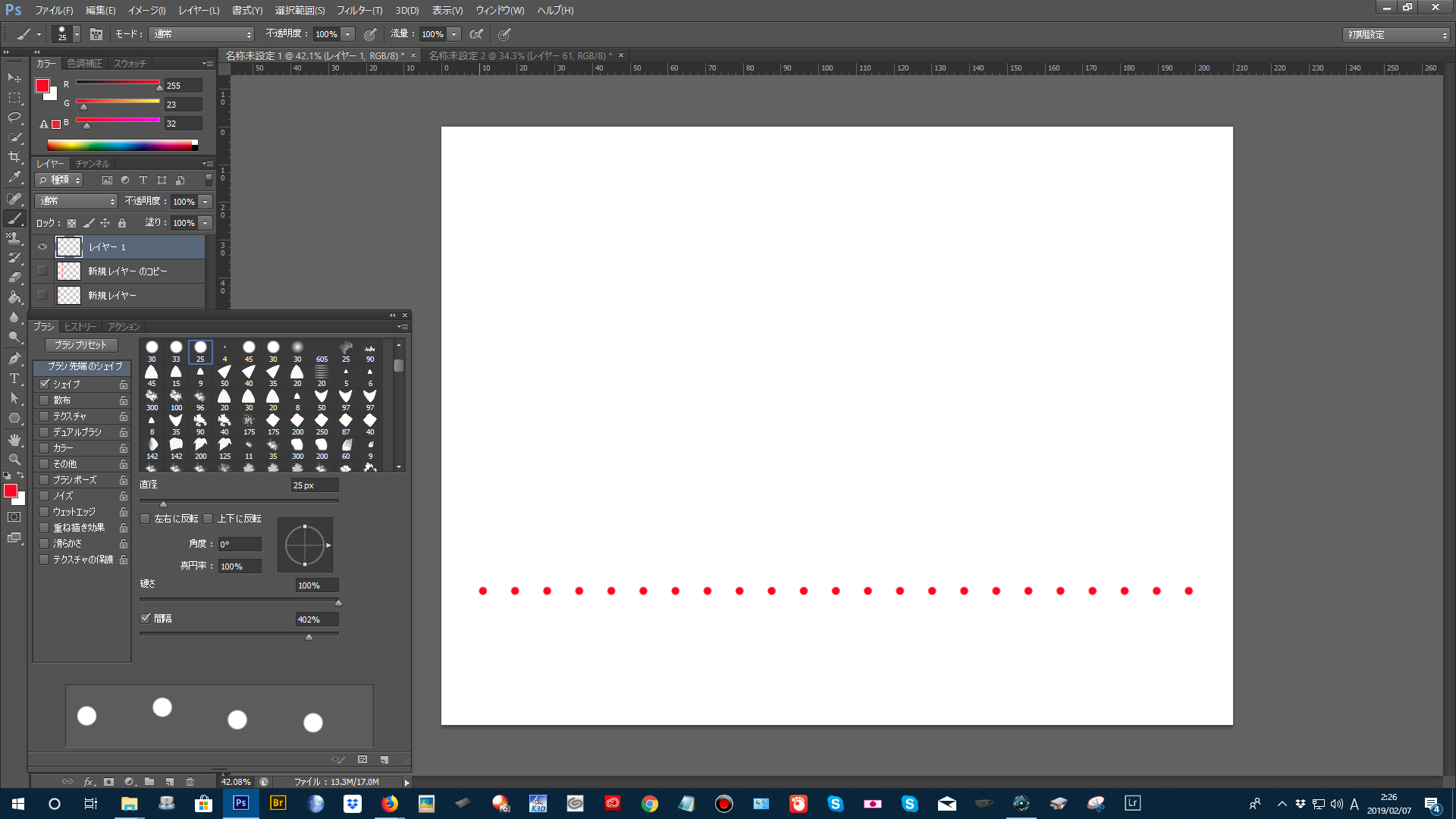
④一行選択ツールで点線の真ん中を選択する
メニューバーの一行選択ツールのアイコンを右クリックして「一行選択ツール」をクリックします。
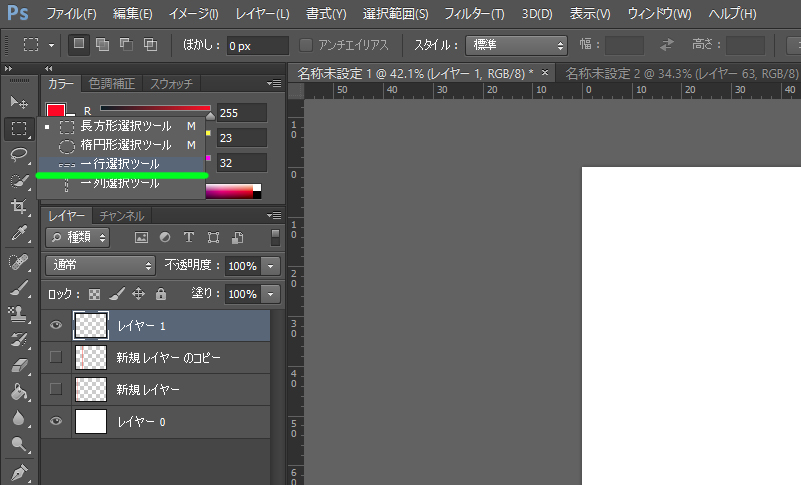
描いた点線の丸のどれか一つの真ん中をクリックします。

するとキャンバス上のクリックした行が選択されます。
⑤変形ツールで等間隔線をつくる
一行選択をしたら点線レイヤーを選択した状態で、「編集」→「変形」→「拡大・縮小」をクリック。
変形ボックスの上辺にカーソルを合わせてドラッグして変形し、任意の大きさまで伸ばしたら右上の〇をクリック(またはEnterをクリック)します。

点線の間隔の直線が描画されます。
※同じく作成した直線はコピー&ペースト→移動で増殖させることができます。
Photoshopで等間隔な直線を引く方法まとめ
・定規を表示させて、手動で等間隔線を描く方法
・任意の間隔の2本の直線をコピペして徐々に増やしていく方法
・ブラシ設定の「間隔」設定を利用して線を引く方法
photoshopで等間隔な直線を引く方法を3つ紹介しました。
特に、コピー&ペーストで増やしていく方法と、等間隔点線を利用した方法は
プロの現場でも頻繁に使われるとても有効な方法です。
表を作ったり、ストライプデザインを作ったり、ブロックなどの目地を描いたりと
等間隔な線を引きたい場面はたくさんあります。
ぜひ3つの方法をマスターしてデザイン制作に活かしてみてください!

























コメント
[…] ①新規レイヤーを作成しこちらの記事を参考にして、水平な等間隔な直線を作成します。作ったらレイヤーを複製して一時非表示にしておきます。 […]
点を等間隔で描いて、ドラッグして線にするという発想はありませんでした。なるほど~。