Photoshop(フォトショップ)ではオリジナルのカスタムブラシを作ってブラシツールや消しゴムツールで使用することができます。
デフォルトで入っているブラシも優秀ですが、自由に作れるカスタムブラシがあればもっと作業が早くクオリティも高いものにすることができます。
今回は初心者向けにまったくのゼロからオリジナルのカスタムブラシを作成する方法と、作ったブラシや既存のブラシを使いやすく調整して保存する方法について解説していきます。
作りたいカスタムブラシのシルエットを作る
まず、作りたいカスタムブラシのシルエットを作ります。
適当な大きさの新規カンバスを作り、新規レイヤーを作成したら黒色でブラシのシルエットを描いていきます。

ここでは草の形状をしたブラシを作ってみます。
ブラシを定義する
ブラシのシルエットができたら、メニューバーの[編集]→[ブラシを定義]でブラシを定義します。

この時、ブラシに任意の名前をつけることができます。この段階ではあまり名前を気にする必要はありませんが、ここではわかりやすいように「草ブラシ」と名前を付けました。
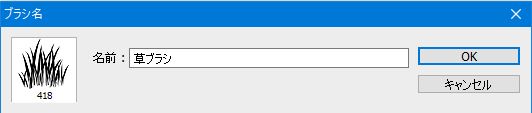
これで今作成した草ブラシがブラシプリセットの最後尾に作成されました。
実際に、キャンバス上で右クリックをしてブラシプリセットを開いて確認してみましょう。
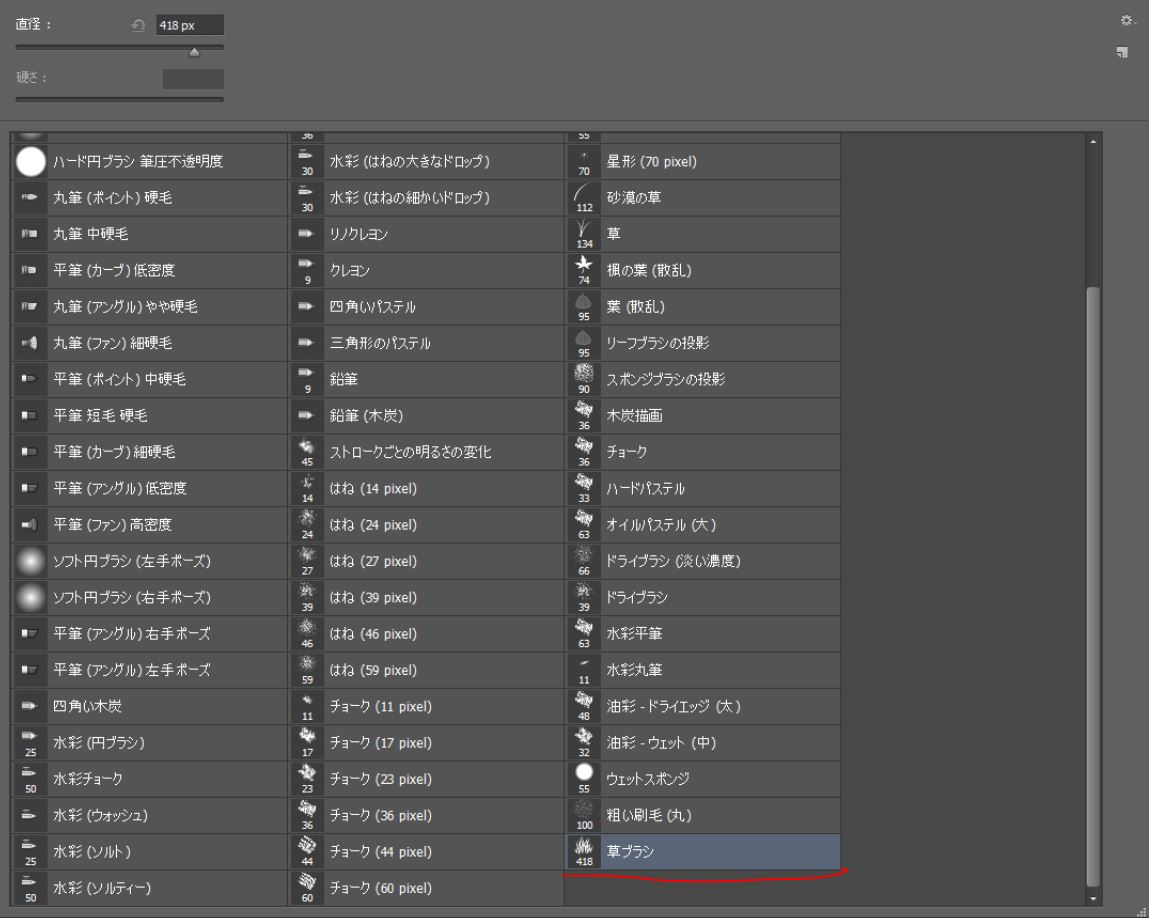
最後尾に、草のカスタムブラシが作成されています。
ブラシ設定のカスタマイズ
新規に作成したカスタムブラシはそのままだといい設定がされていないので、絵を描いたりデザインに使うには使いにくいことがあります。
そこで、ブラシパネルを開いてブラシの設定数値を調整していきます。
ブラシパネルは、メニューバーの[ウィンドウ]→[ブラシ]をクリックで開けます。
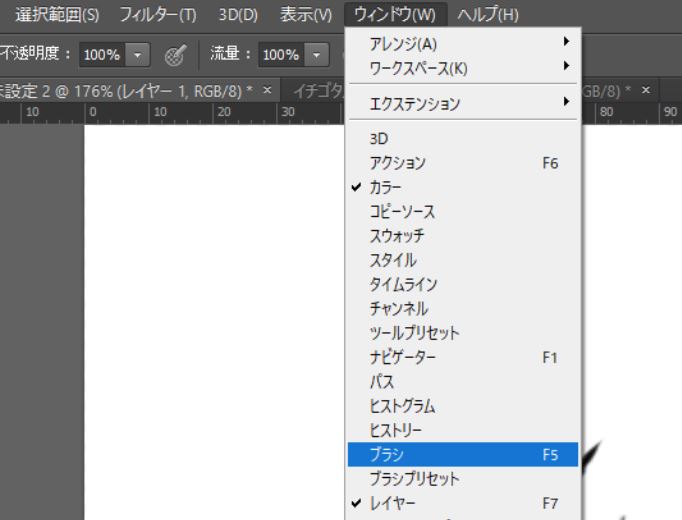
パネル左側の設定項目にチェックを付けて各数値を調整していきます。
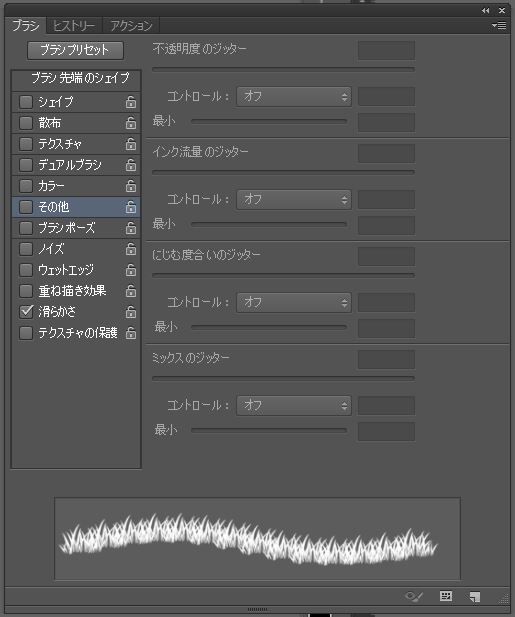
今回は、「ブラシの間隔」や「最小の直径」「インク流量のジッター」などなどの設定をいじって草ブラシとしてタッチが入れやすく、使いやすいように設定しました。
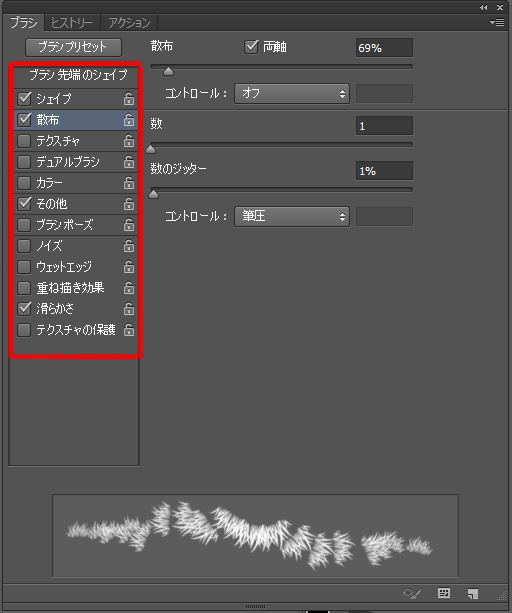
設定を調整しては試し描き・・調整しては試し描き・・を繰り返して納得のいくタッチになるよう調整していきます。
以下、設定前と設定後のブラシタッチの違いです。
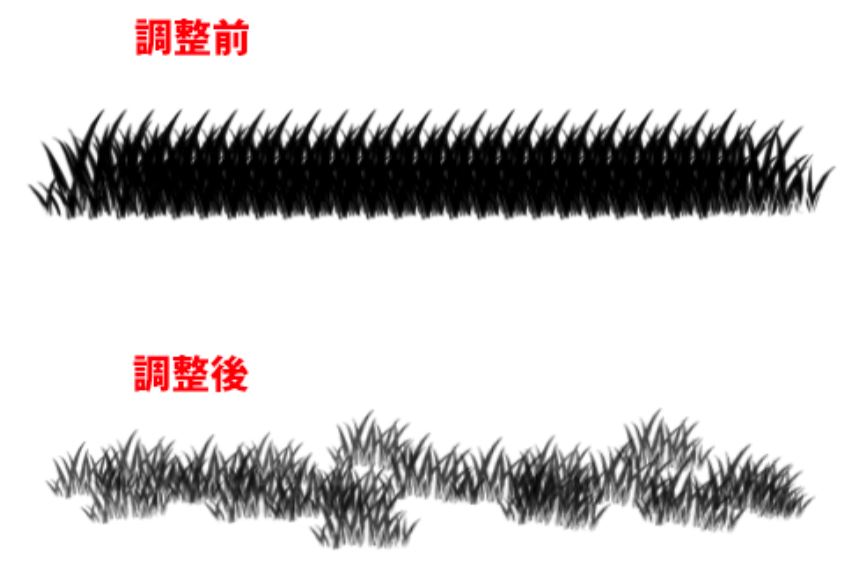
設定したブラシの保存
調整ができたら、その設定の状態のブラシを設定ごと保存して新規ブラシを作成します。
ブラシパネルの右下のアイコンをクリックすると新規ブラシが作成できます。
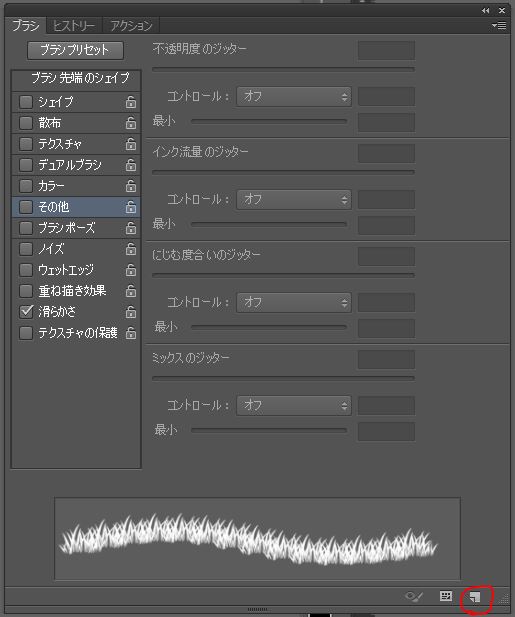
ウィンドウが出るので、ブラシの名前の設定をしましょう。
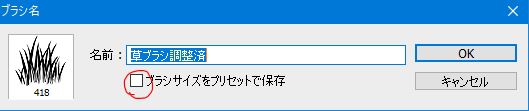
下にある「ブラシサイズをプリセットで保存」にチェックを入れると、現在選択しているブラシサイズが最大サイズで保存されます。
基本的にはチェックを外しておいて大丈夫です。
任意の大きさに設定したいときは、ほしいブラシサイズの状態で新規ブラシを作成し、チェックを付けて保存しましょう。
設定出来たらOKをおしてブラシ完成です。
プリセットマネージャーの整理
ブラシパネルの右下の右から2番目のアイコンをクリックしてブラシの「プリセットマネージャー」を呼び出します。
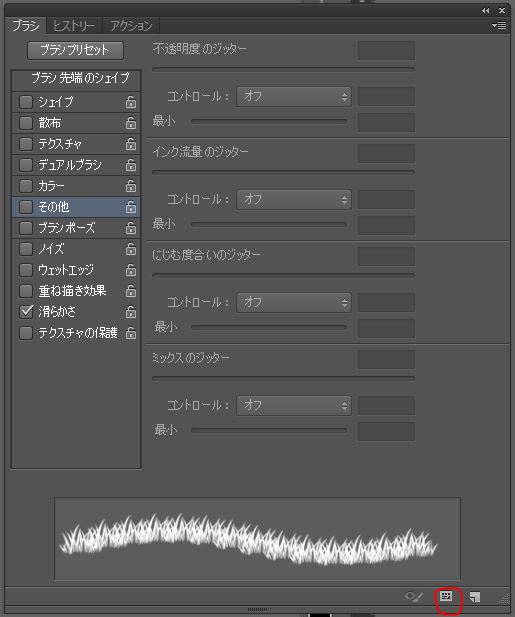
ブラシ一覧の一番最後に設定したブラシが作成されています。
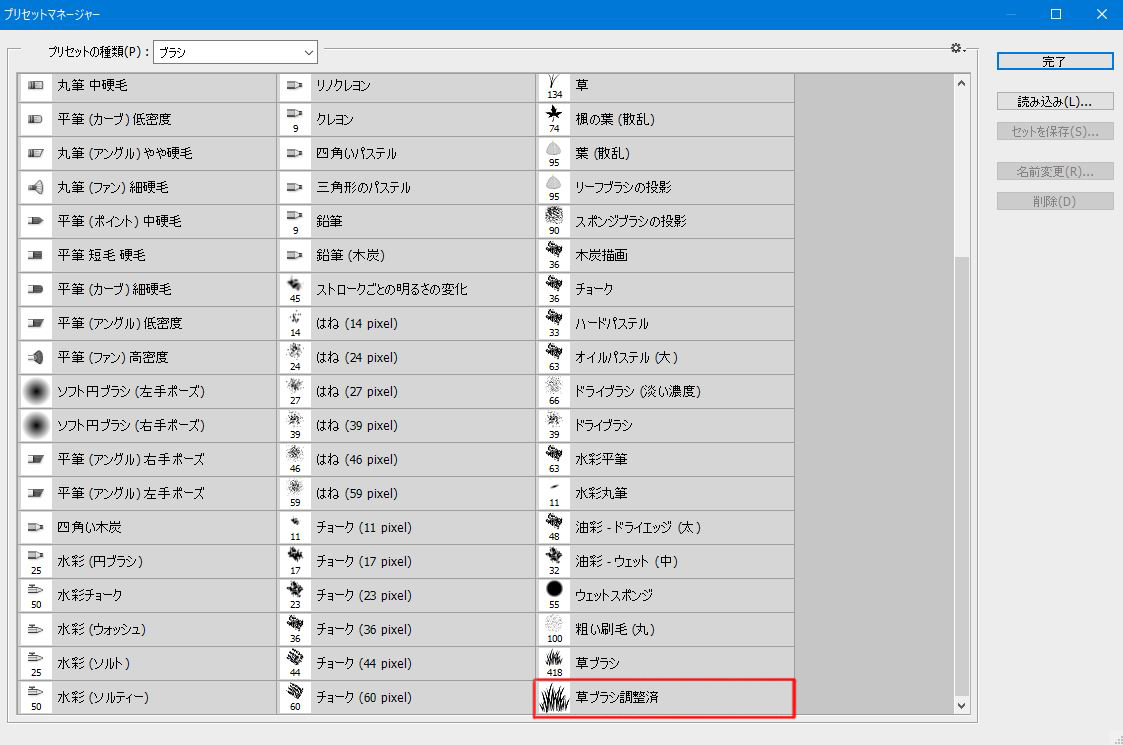
このプリセットマネージャーではブラシの並び変えをすることができます。
並べ替えたいブラシアイコンをクリックして、ドラッグ&ドロップで移動することができます。
よく使うブラシであれば、出来るだけ前のほうに移動しておくことで、普段の作業中にすぐにブラシを呼び出しやすくなります。
細かいことですが、作業効率UPのためにもブラシの並び順はよく考えて最適なものにしておきましょう。
ブラシファイルのPCへの保存(バックアップ)
そして、最後に最も重要なPCへのブラシファイルの保存です。
現在プリセットマネージャーに保存されている新規作成したブラシは、厳密にいうとphotoshop上に保存されているだけで、間違ってこのブラシデータを削除してしまったりしたときに再度復元することが出来ない状態です。
なので、新規ブラシを作成したらブラシ単体又は、プリセットマネージャーのブラシすべてを選択して、「セットを保存」をクリックし、PCにブラシデータのファイルを保存しておくことが重要です。
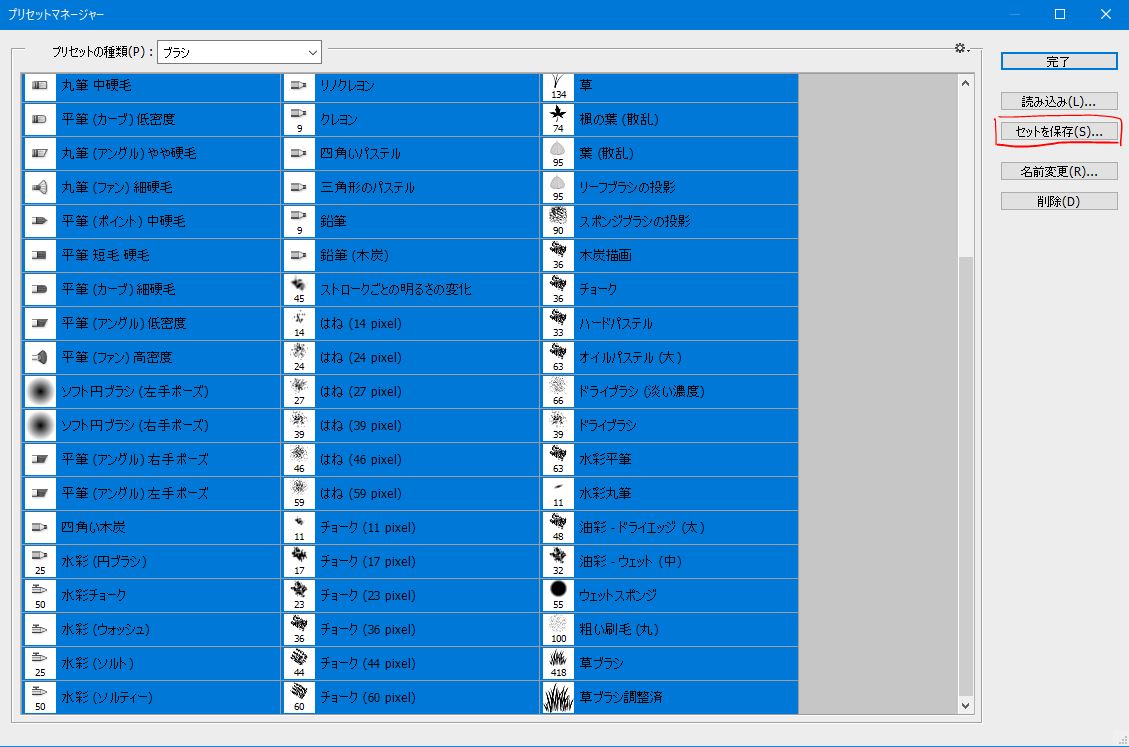
こうしておけば、万が一フォトショップ上でブラシデータを削除してしまっても、再度保存してあるブラシファイルを読み込むことでブラシを復元することができます。
カスタムブラシ作成&調整方法のまとめ
・新規キャンバスに作りたいブラシのシルエットを黒で描く
・[編集]→[ブラシを定義]で新規ブラシを作成
・ブラシパネルでブラシ設定を調整し、新規ブラシとして保存
・プリセットマネージャーで使いやすい位置に並び変える
・ブラシファイルを作成し、バックアップをとっておく。























コメント