普段フォトショップなどで「雲」を描くときどんなブラシを使っているでしょうか?
このページをご覧になっているあなたは
「現在使っているブラシが使いづらいな~・・・」
とお悩みではないでしょうか?
雲のような形が曖昧な物は、使用するブラシの形状や設定によって完成度や効率が大きく変わってきます。
そこで今回は、写真を利用して雲用のブラシを作る方法と、そのブラシを実際に使って雲を描くコツを紹介していきます!
~関連記事~
まずはブラシを作るための雲の写真を用意しよう!
雲の出ている空の写真を用意しましょう。
画質がいいに越したことはないですが、お手持ちのスマートフォンのカメラで撮影したようなもので十分です。

オススメは、曇り空や筋雲ではなく、ある程度塊のある雲が浮かんでいるような写真がオススメです。
雲が建物など手前の障害物で隠れていいない、雲が独立している写真を選びましょう。
ブラシの形状を抽出する
まずは写真を白黒にします。
メニューバーの[イメージ]→[色調補正]→[色相・彩度]で色相・彩度のウィンドウを開き、彩度のスライダーを一番左側に持っていきOKをクリック。
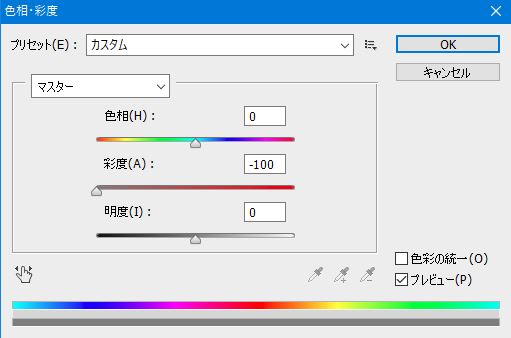
これで写真が白黒になりました。
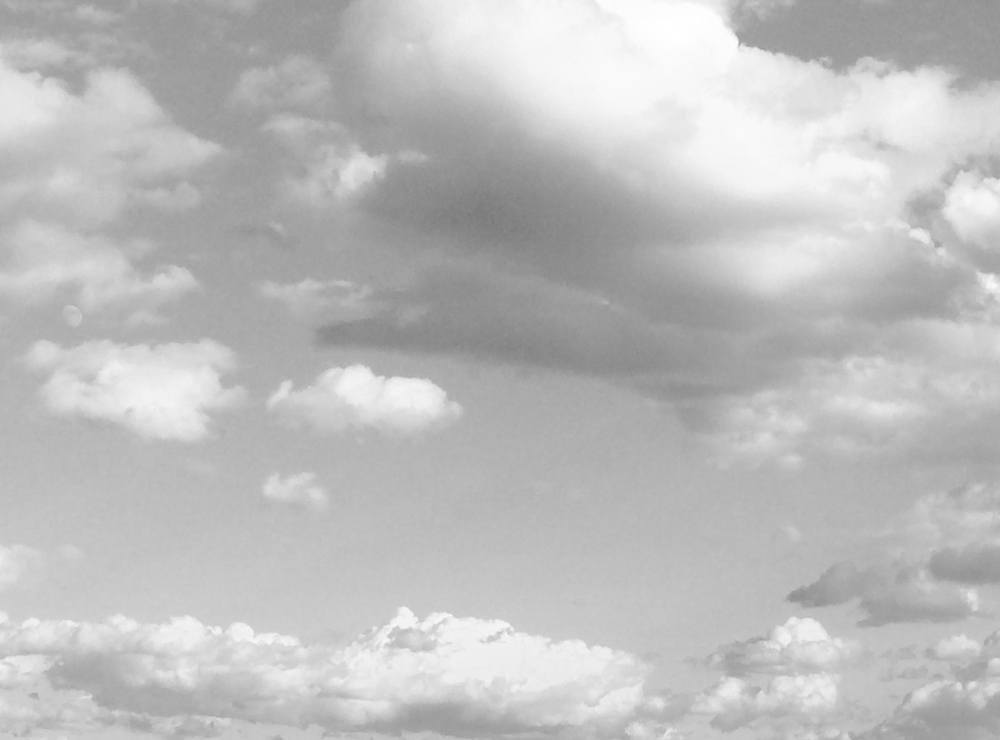
今度は、明暗の階調を反転させます。
[イメージ]→[色調補正]→[階調の反転]をクリックします。
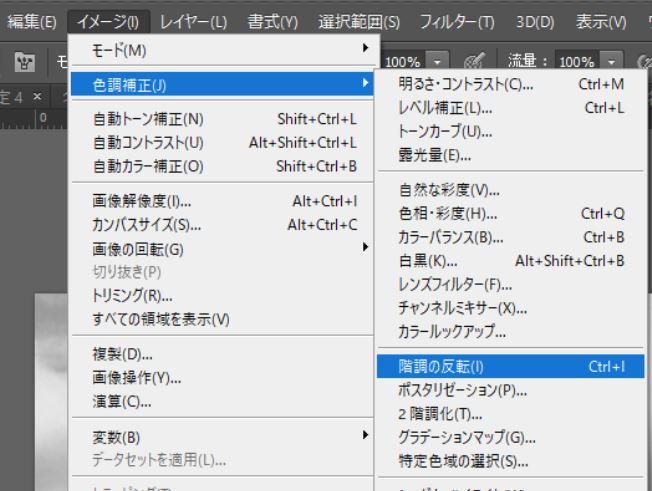
このように明暗の階調が反転され、今まで白く描画されていた雲が黒くなりました。

このままだと青空部分がグレーで雲の輪郭をはっきり抽出することができません。
そこで、レベル補正を描けてコントラストをはっきりとさせます。
[イメージ]→[色調補正]→[レベル補正]をクリックして、レベル補正ウィンドウのスライダーを画像を参考に動かして、青空部分が白くなるように調整しましょう。
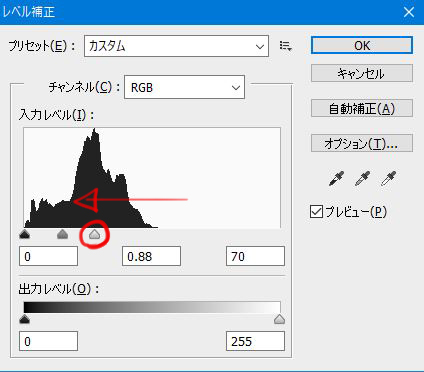

調整できたら、ブラシとして使いたい部分の雲を自由選択ツールで囲っていきます。

選択範囲が作れたら[ctrl]+Cをクリックしてコピーをとります。
[ファイル]→[新規]をクリックすると下の画像のようにプリセットに「クリップボード」とあり、先ほどコピーした大きさのキャンバスを作成できるのでそのままOKを押します。
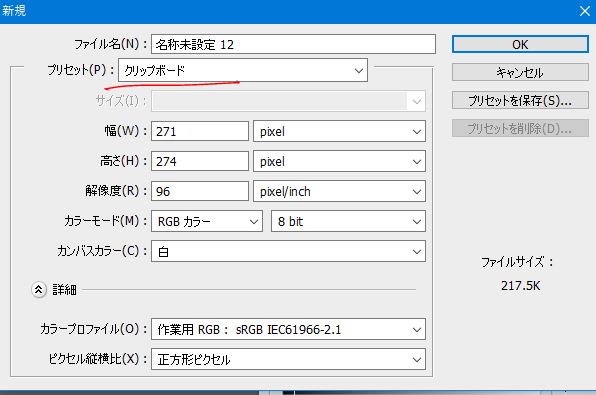
新規ファイルを開いたら[ctrl]+Vで先ほどコピーした範囲を貼り付けます。

これで写真からブラシの形状を抽出することができました。
ゴミや形状で気になる部分などを消しゴムツールで取り除いて、シルエットを決め込みます。
今回は左側を少し削って、全体を変形して少し丸いシルエットに変えました。

雲ブラシをフォトショップに登録する
ブラシシルエットが完成したらブラシをフォトショップのブラシプリセットに登録していきます。
[編集]→[ブラシを定義]をクリックします。
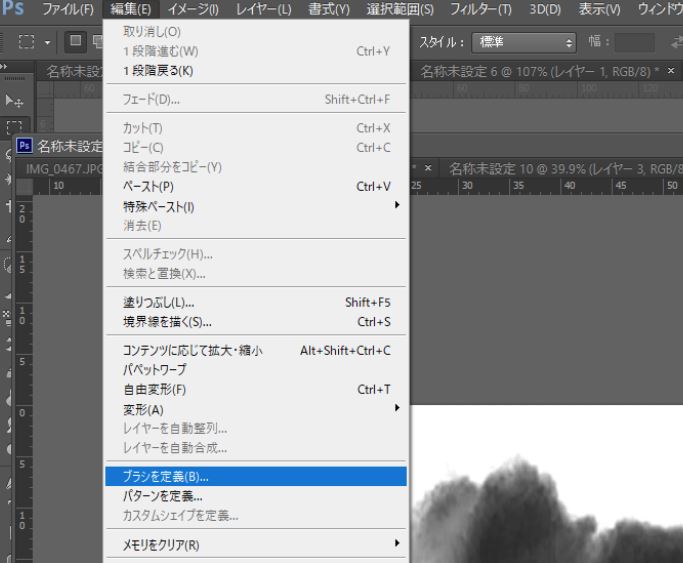
下のようなウィンドウがでるのでOKをクリック。
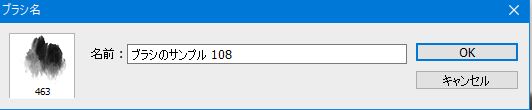
これでプリセットにブラシを登録できました。
新規作成した雲ブラシのブラシ設定をして再定義する
登録したブラシは、そのままでも使えないことはないですが、いくつか簡単な設定をしてあげることでより使いやすく便利になります。
まず、適当な大きさの白紙の新規ファイルを作成しましょう。ここに試し書きしながらブラシを調整していきます。
ブラシツールを選択して、キャンバス上で右クリックでブラシの選択ウィンドウを開きます。
一覧の一番最後に先ほど作成したブラシがあるはずなのでそれを選択します。
[ウィンドウ]→[ブラシ]をクリックしてブラシパネルを開きます。
ここで先ほど作ったブラシの設定をします。
設定は以下の画像を参考に行ってみてください。
「シェイプ」で筆圧の調整や角度の調整
「散布」でブラシのバラけ具合
「その他」でブラシの濃度や抜け感の調整を行いました。
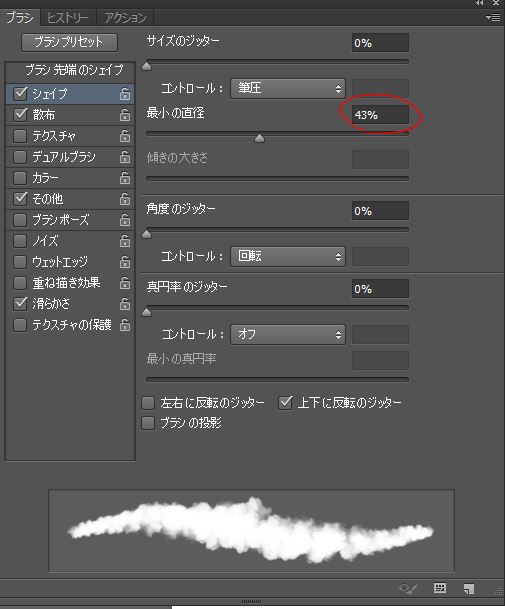

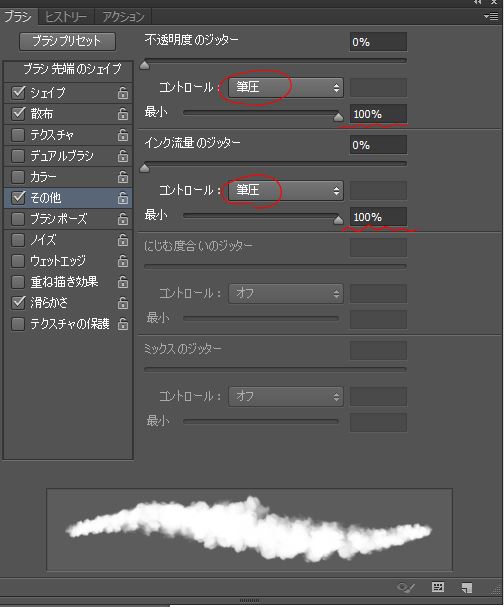
無設定でのブラシストロークと設定ありのブラシストロークを比較するとこんな感じです。

エッジが柔らかくなって、ランダム性もでたため雲っぽいタッチになったかと思います。
今回提示した設定は一例なので、自分の描き味にあったタッチになるまで試し書きを繰り返して設定を微調整してみましょう♪
ブラシの設定が完了したら、ブラシパネルの右下のアイコンをクリックして設定した内容で再度ブラシを登録します。
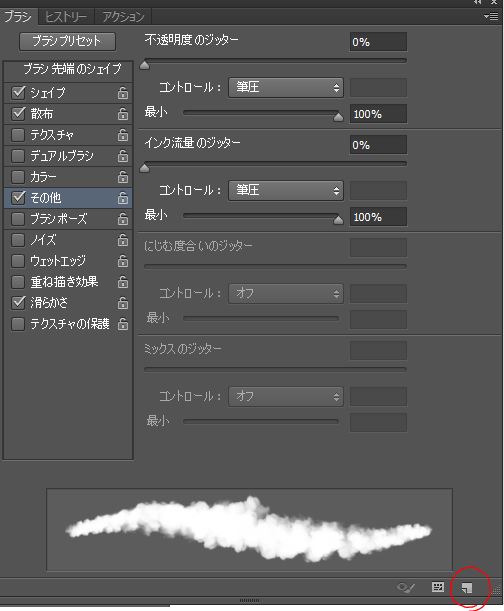
ウィンドウが出るのでOKをクリックするとブラシプリセットの一番最後に作成したブラシが登録されているので確認してみましょう。
~関連記事~
作ったブラシで実際に雲を描いてみよう!
ブラシが作れたら早速実際に雲を描いてみましょう。
まずは雲のシルエットを作ってみましょう。
細かい球体を意識しつつ、同じ大きさやシルエットが連続しないように気を付けましょう。

シルエットが完成したら、光源に対する立体感を付けていきます。
まずは、光の当たらない面を一段濃い色で描いていきます。このときもランダム性を意識することを忘れないでくださいね。

明暗が分けられたら、絵の描きこみ具合に応じて一番明るい部分を描きます。
明るいところ=出っ張っているところです。
雲のもくもくしているその頂点にあたる部分に一段明るい色を描きこんでいきます。

こういったタッチも雲用のブラシを用意しておくことでかなり描きやすくなると思います。
以上で完成です。
写真から作る雲ブラシまとめ
・雲が独立して映っている写真を用意する
・写真をグレースケールにする→階調を反転→レベル補正で白黒にする
・ブラシにしたい範囲を選択してコピー
・新規ファイルを作成してブラシシルエットを貼り付け
・ブラシを定義してお好みに設定し、新規ブラシとして登録する
~関連記事~























コメント
[…] 写真から雲ブラシを作る方法 […]
[…] 写真から雲ブラシを作る方法! […]