デジタルイラストのレイアウトや線画ってどうやって描いていますか?
パソコン上でそのまま描いてもいいですが・・
あえてアナログで描くことで味が出たり
全体のパース感がコントロールしやすかったり
絵の内容によっては作業効率がよくなることもあります。
また、線画の抽出はイラスト制作を何倍にも効率化する知っておいて絶対に損はない知識です!
今回は・・
・完成した線画をPCに取り込み線画抽出する方法
について解説をしていきます。
線画抽出に関しては↓の記事で裏技も紹介しているのであわせてごらんください。

線画のためのラフスケッチやアイデアスケッチを用意する
まずは、絵の元となるラフ画を描きましょう。
自分の場合は、この段階では細部の描きこみ等はほぼ考えずに
全体の構図・バランス・パース感を意識して画面作りに注力します。
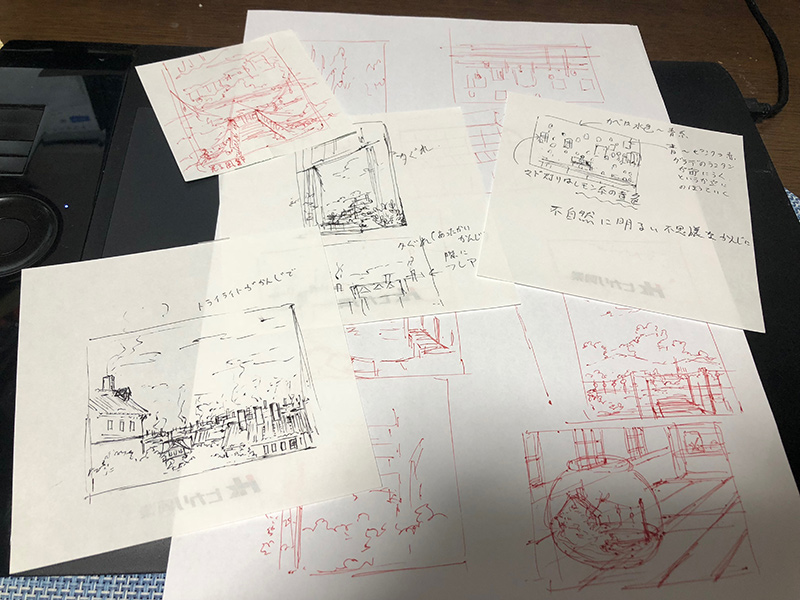
大きく描いてもいいですが、メモ用紙くらいの小さい大きさで描いたほうが
画面全体のバランスをコントロールしやすいのでオススメです。
線画ラフをPCに取り込んで画像を調整・パースラインの作成
スケッチが描けたら一旦スキャナーでスケッチを取り込んで
フォトショップ上で完成サイズの大きさに調整しましょう。
大きさが決まったら、必要な線だけを目立たせるために
メニューバーの[イメージ]→[色調補正]→[レベル補正]で調整します。
画像を参考にバーをスライドして、調整してみてください。
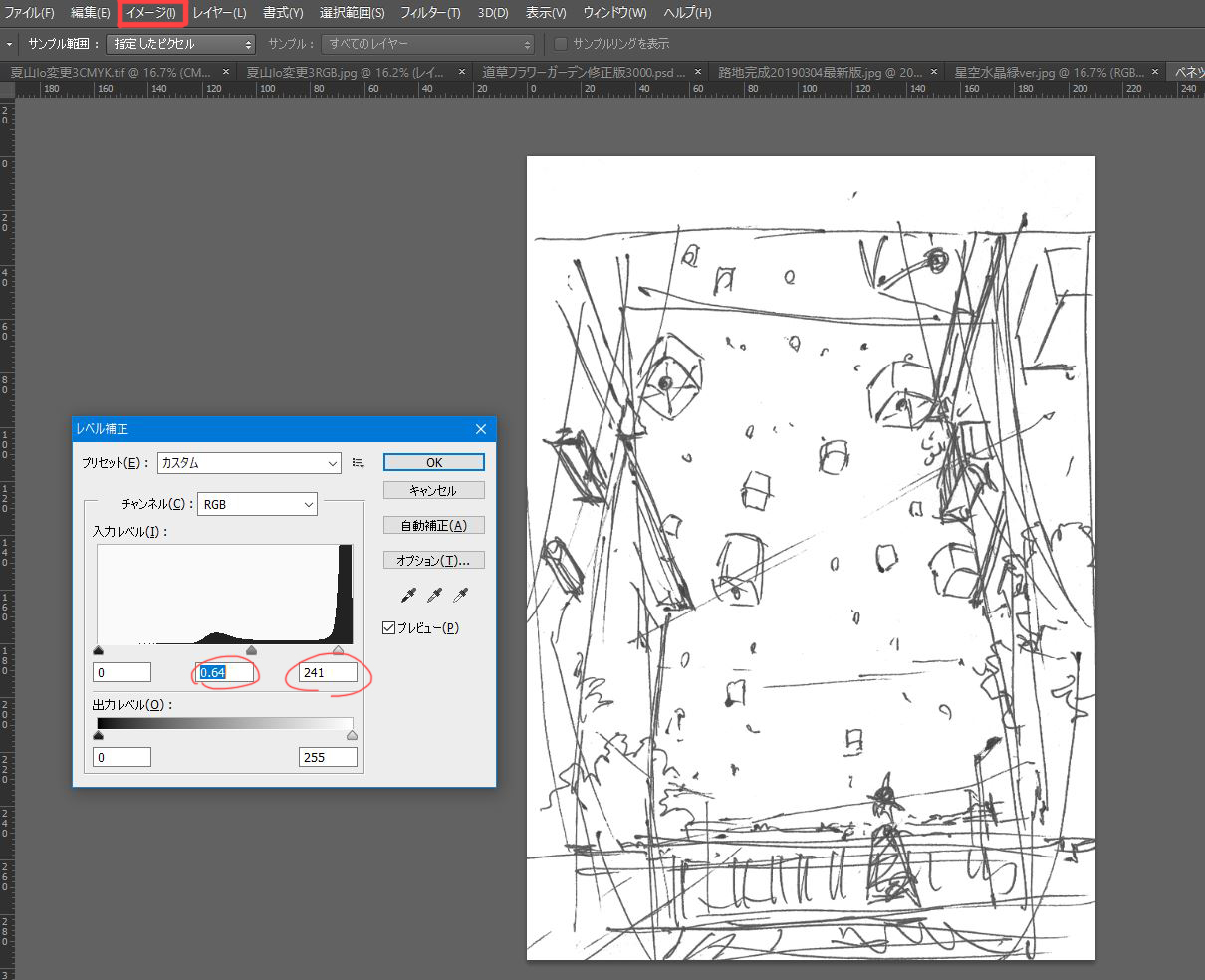
次に、パース線が必要な絵であれば、パース線を引きます。

パース線は黒ではなく、赤や黄緑などスケッチと混同しないような色にしておくと見やすいですよ。
フォトショップ上でのパース線の引き方が分からないという方は↓の記事を参考にしてください。

調整が終わったら、A4のコピー用紙にラフスケッチを印刷していきます。
持っていない方は濃い目に線を印刷しましょう。
[itemlink post_id=”1671″]
トレース台の上で線画を描き上げる
ラフスケッチが印刷出来たら、新しいA4のコピー用紙を用意して新しいほうを上にして重ね、
マスキングテープなどで上端の角をとめます。


必要に応じて方眼紙を間に挟み込むと「垂直」と「水平」が正確に引けて便利です。
トレース台(ライトボックス等)を持っている方は、その上で。

持っていない方は濃く印刷した下絵をよく見て線画を描いていきます。
あると便利なものは。。。
・18㎝くらいの出来るだけ薄い透明なプラスチック定規
[itemlink post_id=”1665″]
・0.2~0.5mmくらいのシャープペンシル
[itemlink post_id=”1666″]
・楕円定規
[itemlink post_id=”1667″]
・円定規
[itemlink post_id=”1668″]
・雲形定規
[itemlink post_id=”1669″]
・消しゴム(カッターで斜めにカットすると細かく消しこむことが出来て便利)
[itemlink post_id=”1670″]
このあたりがあると複雑な線画でも効率的に描いていくことができるのでオススメです。
線画をPCに取り込んでフォトショップで線画抽出する
線画が完成したら、スキャナーでPCに画像を取り込んでいきます。
[itemlink post_id=”1672″]
絵の印刷まで考えている人は解像度300dpi以上に設定しておくといいでしょう。
画像を取り込めたら最後の仕上げ、フォトショップで線画を抽出しクリンナップをしていきます。
フォトショップで画像データを開いたら
メニューバーから[イメージ]→[色調補正]→[レベル補正]
を選択して、下の画像を参考にバーを動かして、線がはっきりとする数値に調整します。
この作業をすることでかなり線画をきれいにし、必要な線だけを抽出できるようになります。
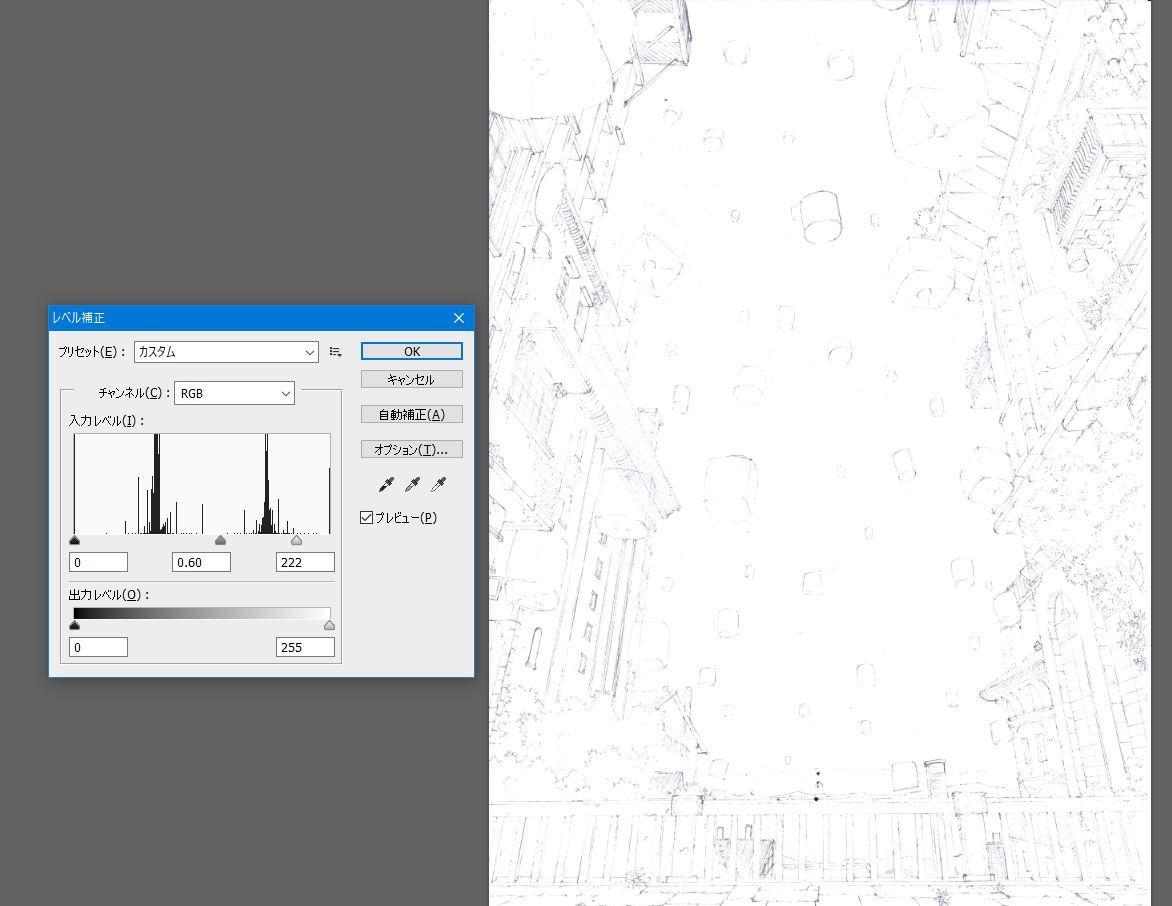
いよいよ線画を抽出します。
[ウィンドウ]→[チャンネル]をクリックし、チャンネルウィンドウを開いたら、ウィンドウ下部にある点線の〇をクリックします。

すると画像の白い部分が選択されるので、メニューバーの[選択範囲]→[選択範囲の反転]をクリックして、選択範囲を反転します。
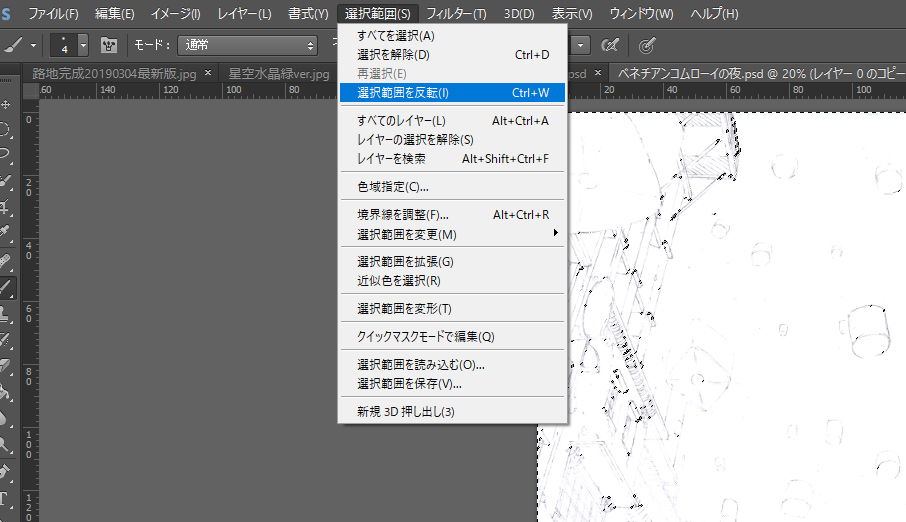
これで、線の部分だけが選択されたので、新規レイヤーを作成して、任意の線の色でバケツツールを使って塗りつぶします。
[選択範囲]→[選択範囲の解除]で選択範囲を解除したら、線画抽出完了。
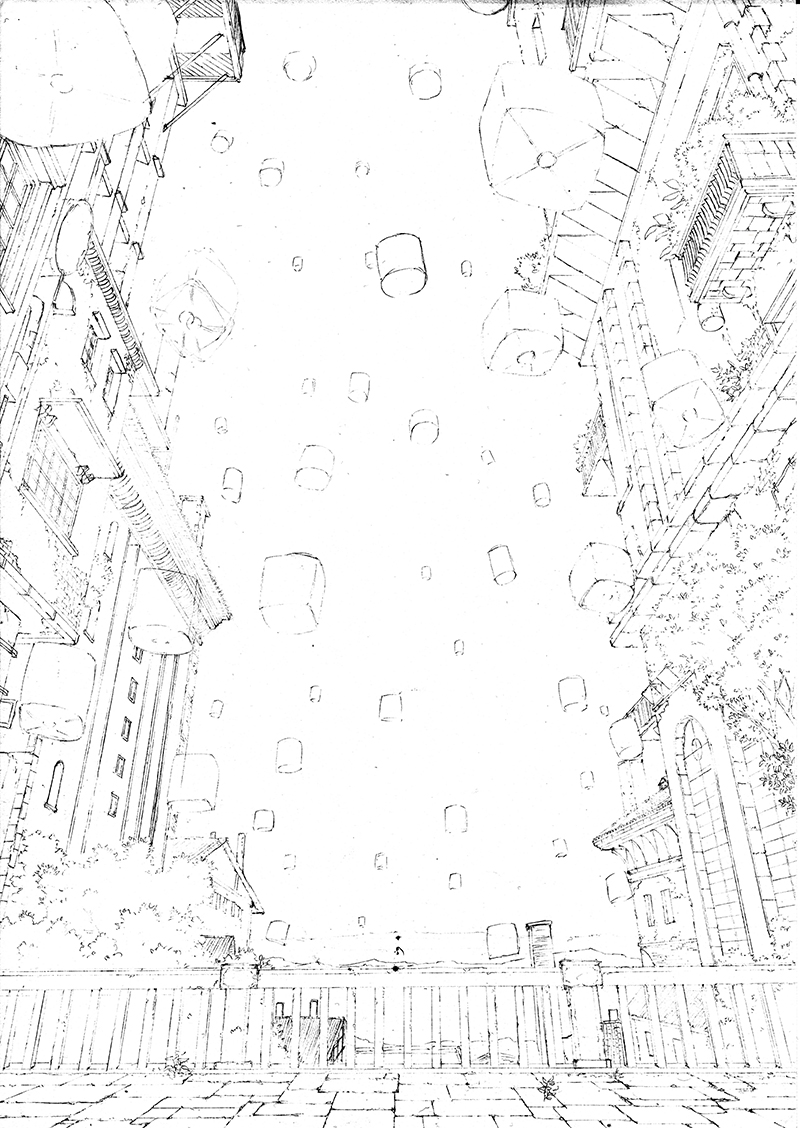
細かいゴミをクリンナップしたら線画の完成です!
線画作成~フォトショップで線画抽出する方法まとめ
| ・アイディアスケッチは小さく描くのがオススメ
・アイディアスケッチをPCに取り込み、拡大・パースライン作成 ・ラフに清書用の紙を重ねて線画を描く。トレース台があるとめちゃ便利! ・PCに取り込んだらレベル補正で線をはっきりさせる ・チャンネルで白部分を選択⇒選択範囲反転⇒新規レイヤーに塗りつぶし |
以外の知られていない線画の作成方法から、線画を抽出してデジタルで絵を描くための準備をする方法を紹介しました。
線画抽出はイラスト制作を効率化するためにも覚えておいて損はない知識です。
そして、線画を利用したイラストは独特の雰囲気を演出することができてとても面白い画法です。
この記事を参考にしてぜひ試してみてくださいね。
線画が抽出できたら次は色塗りです。
Photoshopで絵を描いていく手順に関しては以下の記事を参考にしてみてください!


























コメント