こんにちは!
プロ背景イラストレーターのぺいです。
この記事は、星空風景の描き方の解説記事です。
満天の星空の絵ってとても綺麗でいつまでも見ていたくなっちゃいますよね。
星空のイラストは一見単純なように見えますが、描いてみると意外と上手くいかずになんだか星の点が打ってあるだけの質素なものになってしまいがちです。
ですが安心してください!
この記事では
方法を紹介していきます。
ぜひこの記事の解説を見ながら実際に星空を描いてみてください。
【星空を描く準備】星散布ブラシを作る
星を通常の丸ブラシで一つ一つ打っていくのも悪くないですが、効率的に密度ある星空を作るには、簡単に星を増殖させることができるブラシを新たに作りましょう。
適当な大きさの新規カンバスを開いたら「新規レイヤー」を作成し、フォトショップにデフォルトで入っているハード円ブラシ(画像の赤で囲ったブラシ)を選択します。
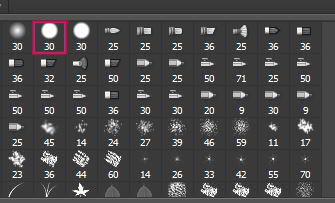
ハード円ブラシを使って、ある程度まとまった範囲に星の点を黒で描いていきます。
この時、点の並びが規則的になってしまわないように気を付けましょう。若干点の大きさを変えるのもアリです。

ある程度まとまった数が描けたら、一番下の背景レイヤーを非表示にして、今描いた星のレイヤーだけを表示させます。
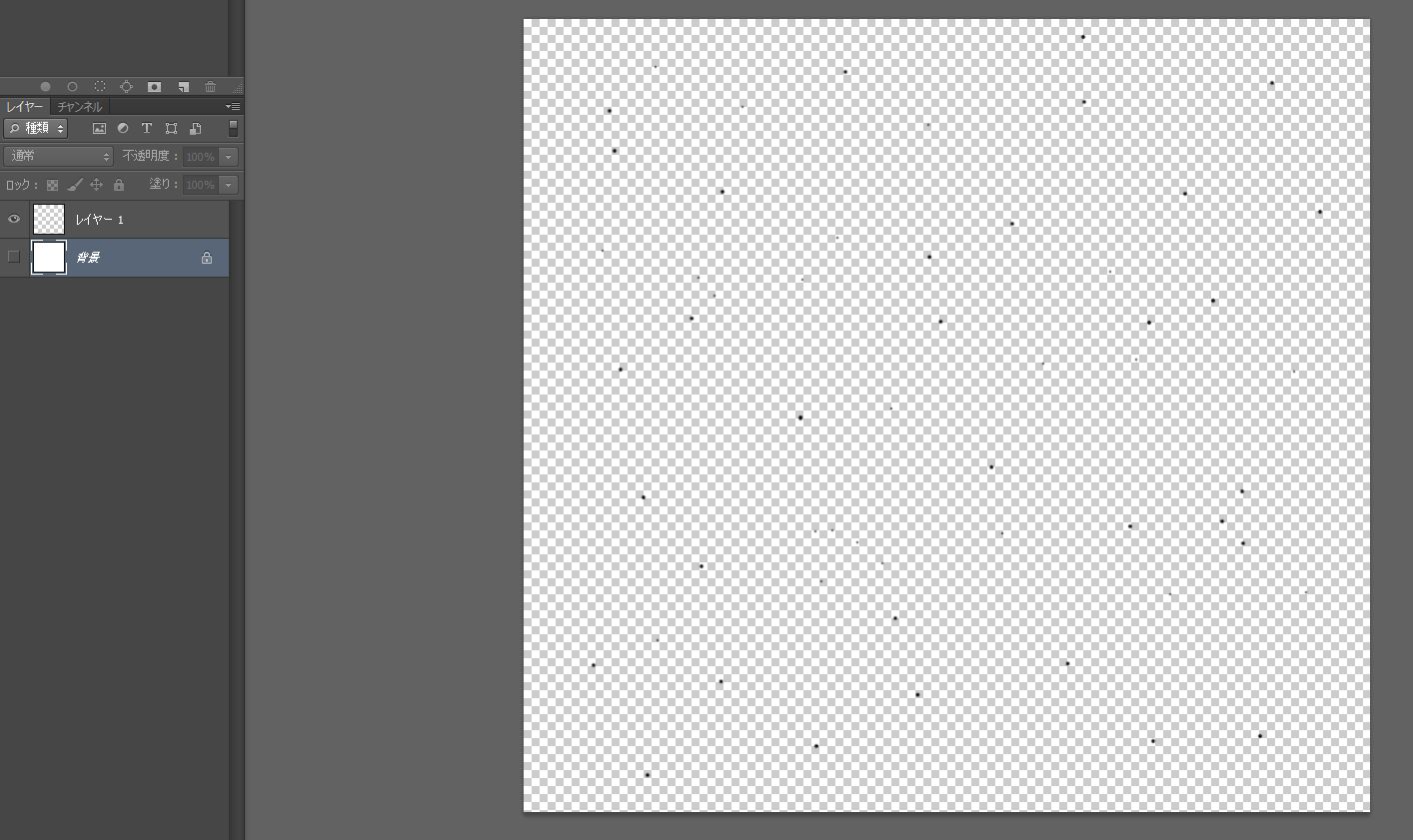
この状態で、メニューバーの「編集」から「ブラシを定義」をクリックし、新規ブラシを作成します。
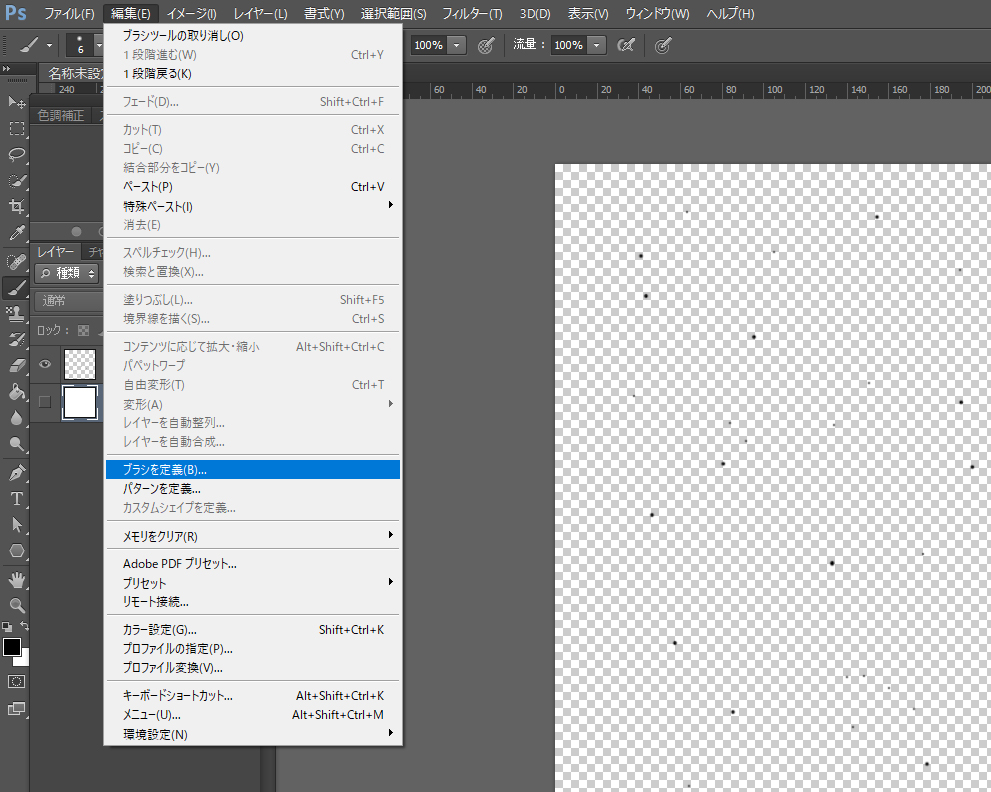

ブラシプリセットに作成した星空ブラシが追加されました。
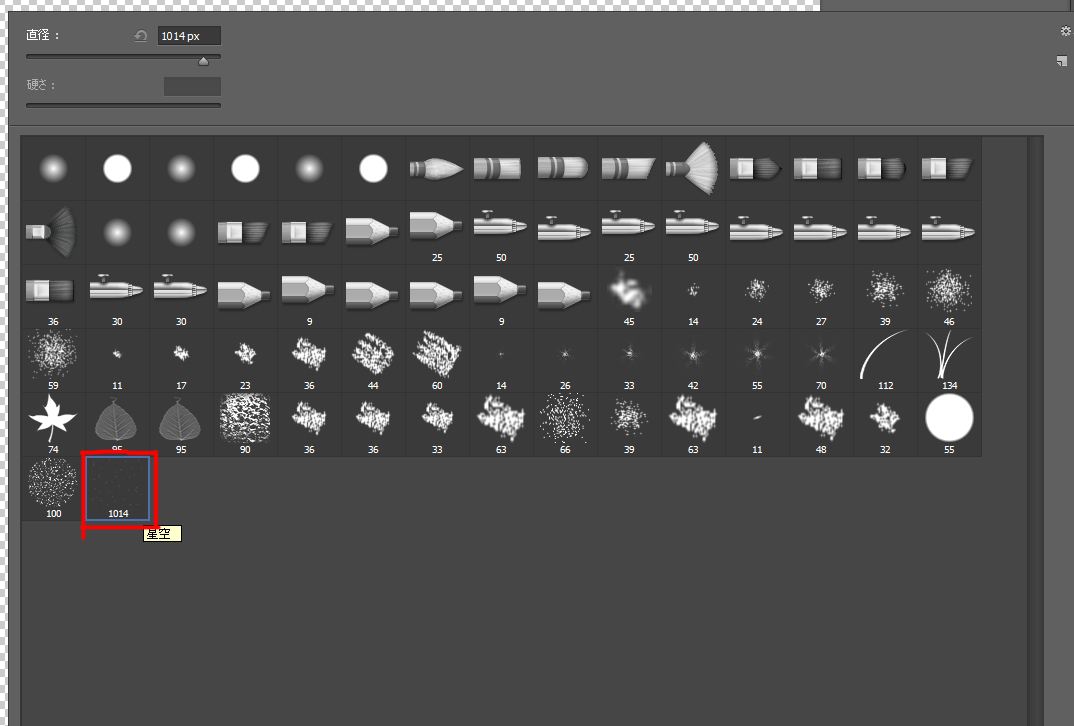
作ったブラシを選択して、ブラシの設定を以下のようにします。

「左右に反転のジッター」「上下に反転のジッター」の二つにチェックを入れておくことで、ブラシのタッチが単調になるのを防ぎます。
【星空を描く準備②】フォトショップの初期設定ブラシで星雲ブラシを作る
フォトショップの初期設定ブラシの赤丸で囲ったブラシを選択します。
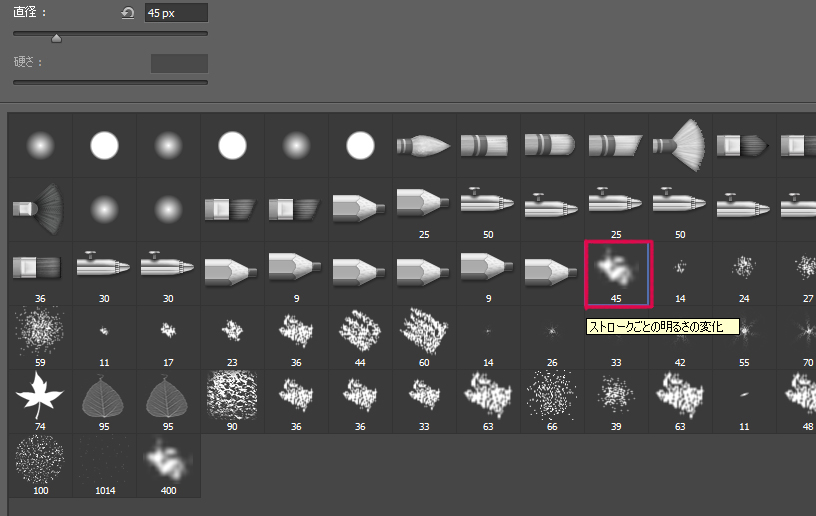
ブラシの数値をカスタマイズして、星雲を描くためのモヤっとしたブラシを作ります。
このブラシは星雲だけでなく、高層雲のような薄い雲を描いたり、煙のような柔らかい実体のないようなものを描く際にも役立ちます。
ブラシ設定は以下の画像を参考に設定してみてください。
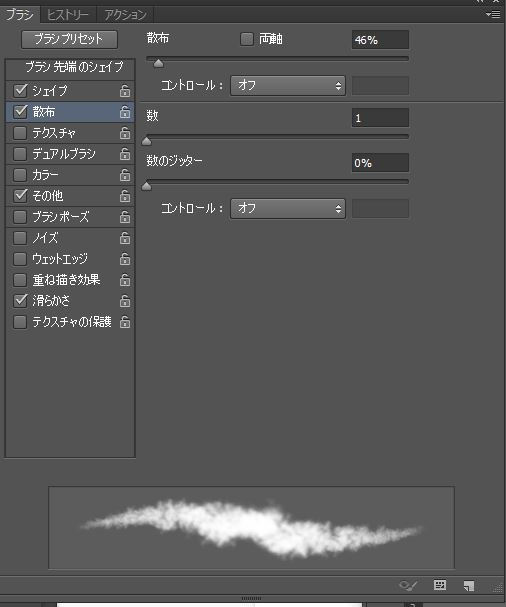

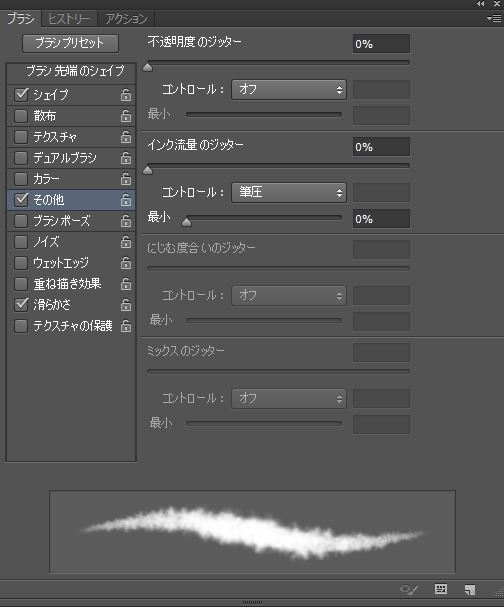
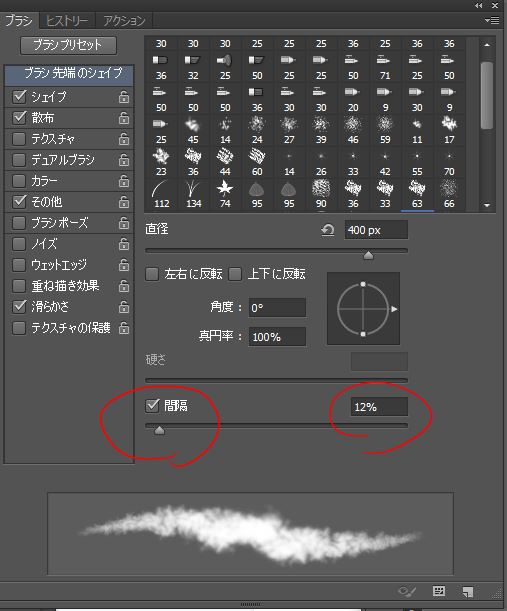
ブラシの設定ができたら、メイキングを始めていきますね~!
【星空の描き方①】夜空のグラデーションを作る
新規カンバスを作成したら、まずは夜空のグラデーションを作ります。
暗めの青黒い系の色を選択してバケツツールで一面を塗りつぶします。

塗りつぶした色より、少し明るい色を選択して画面下に向けて明るいグラデーションを付けていきます。
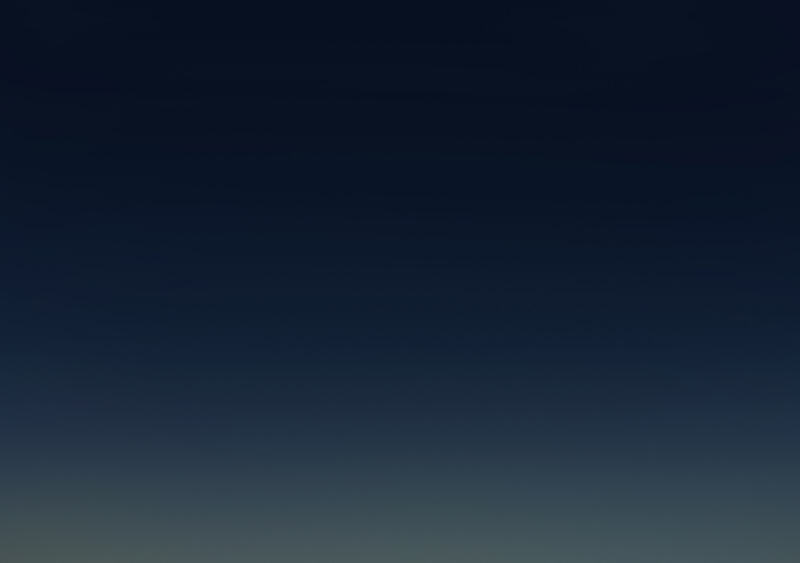
このときの色選びのポイントとして、彩度が落ち過ぎないような明るい色を選択しましょう。
上の画像では、街明かりの影響を想像して、少しだけ黄色味を混ぜてグラデーションを作っています。
【星空の描き方②】星を描く
次に星を大雑把に入れていきます。
新規レイヤーを作成したら、先ほど作った星ブラシを選択して画面上にバランスよく星を描画していきます。
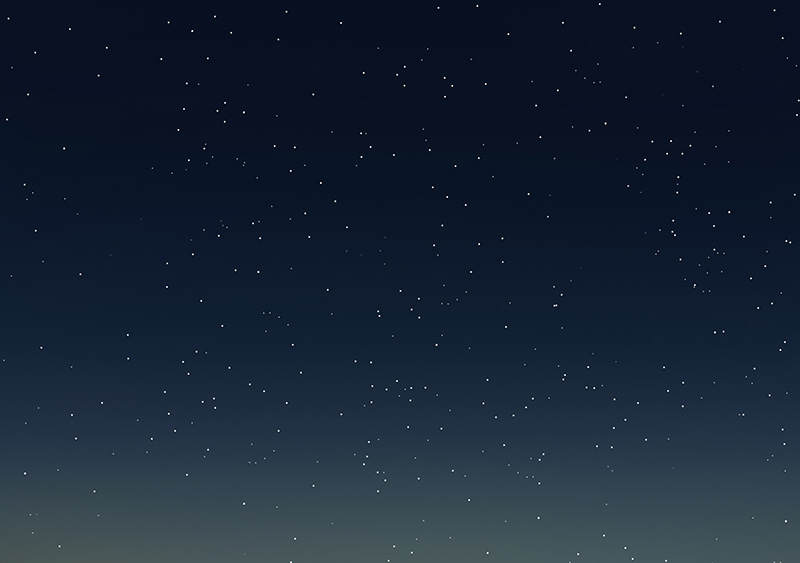
この時完全に均一な密度になりすぎないように、消しゴムツールで少し消し込むなどして星のバラつき具合のバランスを整えましょう。
全体の密度が調整できたら、デフォルトブラシの
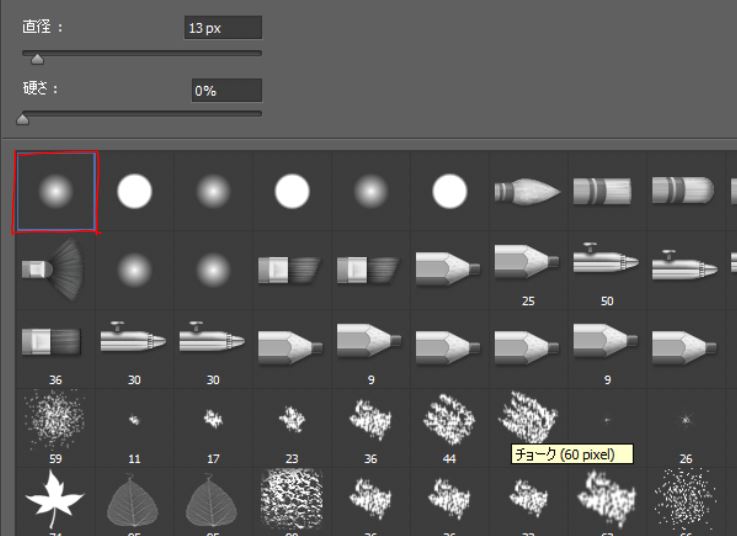
を使って光の強い星にフレアを足していきます。
星を描いたレイヤーの下に新規レイヤーを作成し、明るい水色~青系の色でふんわりとフレアを入れていきます。
ところどころに青系だけでなく、赤などをつかって赤色巨星のようなアクセントとなる星を作っていくと雰囲気がよくなります。
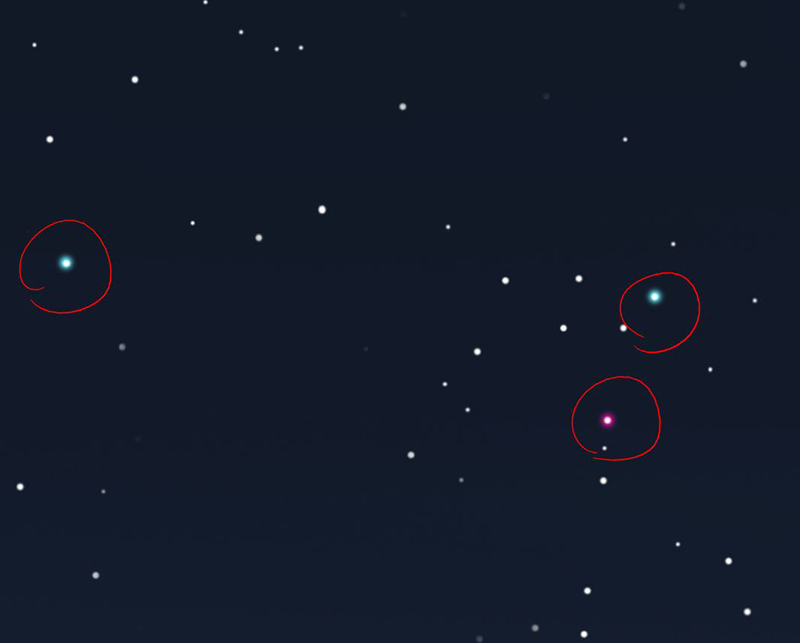
リアルなことをいえば、このフレアは実際には見えませんが、絵的な表現として星のまたたき感を出すうえでとても効果的な手法です。
絵の見せ方や、バランスによってはここまでの作業で十分星空として成立させることができるかと思います。
星空がメインの絵や、特別際立たせたい場合は、星雲や天の川を描き足してさらに要素を加えていきます。
【星空の描き方③】天の川(星雲)を描く
新規レイヤーを作成して、天の川を描いていきます。
まず、星ブラシを最初に星を描いた時よりもかなりブラシサイズを小さくして
天の川の道筋に沿って密度高く描画していきます。
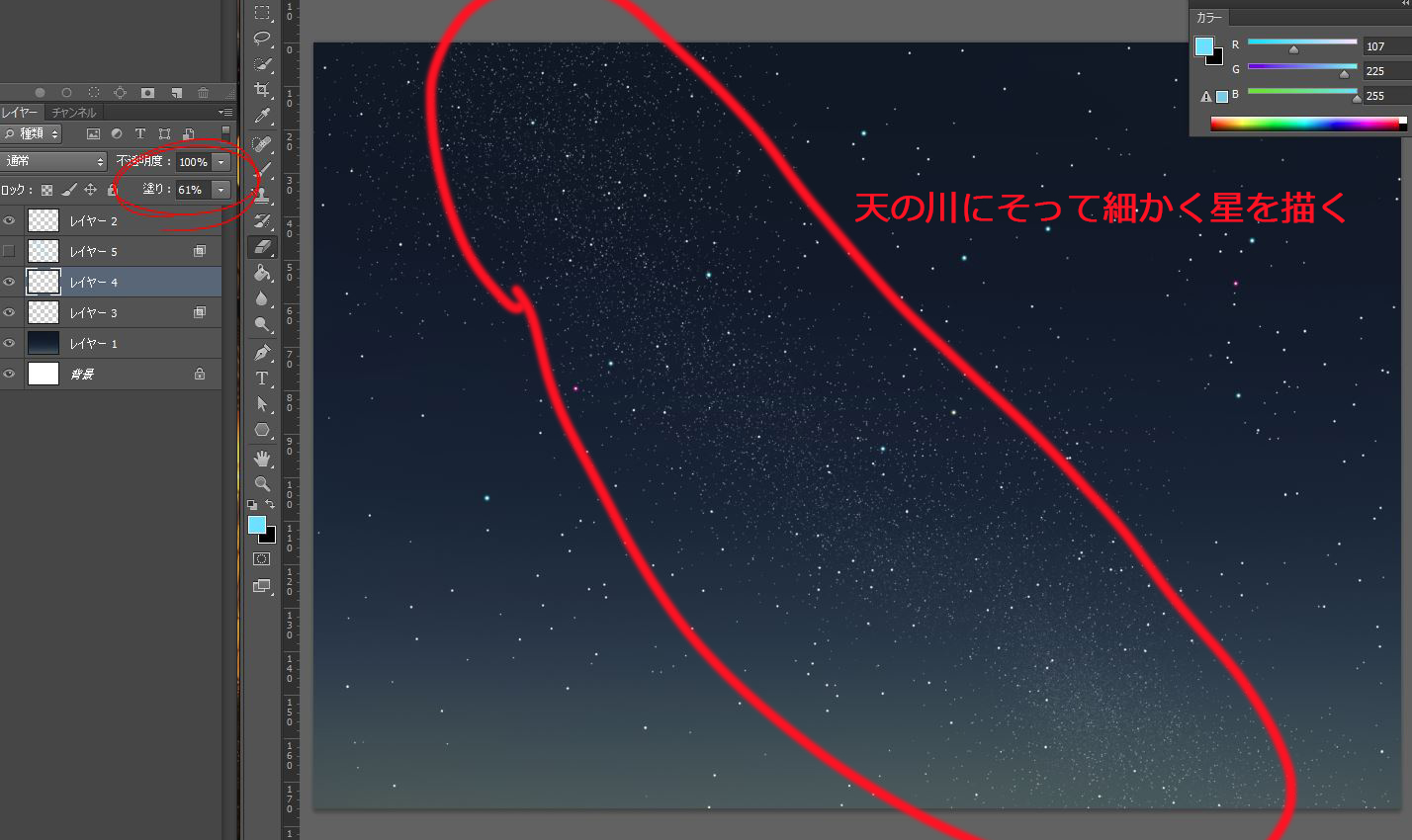
この際、レイヤーの不透明度を60%ほどに下げることで
細かく入れた星が主張しすぎるのを防ぎます。
天の川の道筋ができたら、こんどは星雲ブラシでもわっとしたガスのような部分を描いて
いきます。
新規レイヤーを作成し、レイヤーモードを「覆い焼き(リニア)加算」にして、レイヤースタイルのウィンドウを開き、「透明シェイプレイヤー」のチェックボックスを外します。
ガスの色はピンク赤系~緑系~青系と色の変化を付けるのもいいですし、青系一色で描くのもありだと思います。
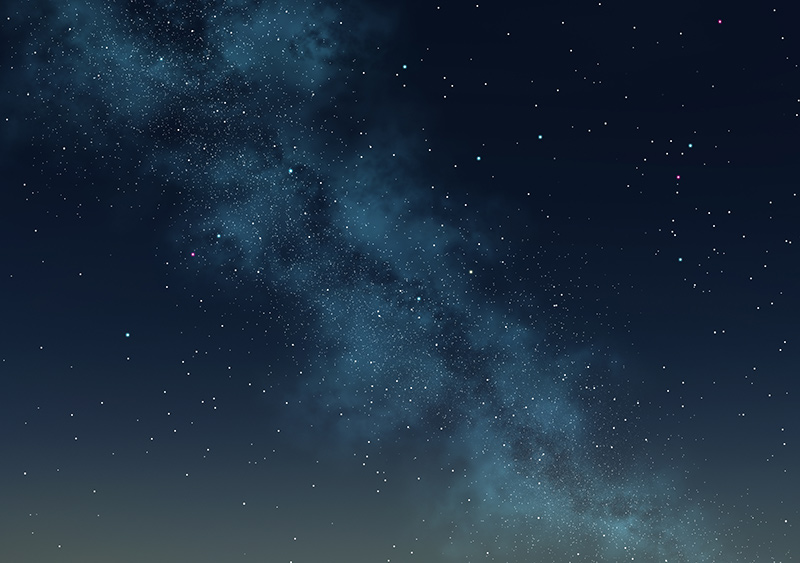
星雲ブラシでいったん描いた後に、消しゴムツールで星雲ブラシを選択して
細かく消し込んで形を複雑にしていくことがいい感じに描くポイントです。
もう一つのポイントとしては、天の川の真ん中にガスの切れ目を作ってあげることで
リアル感を持たせることにつながります。
ガスの形が取れたら、上に「オーバーレイ」のレイヤーを作って、明るめのピンクや水色
黄色系の色で柔らかいブラシでうっすら上から塗ります。
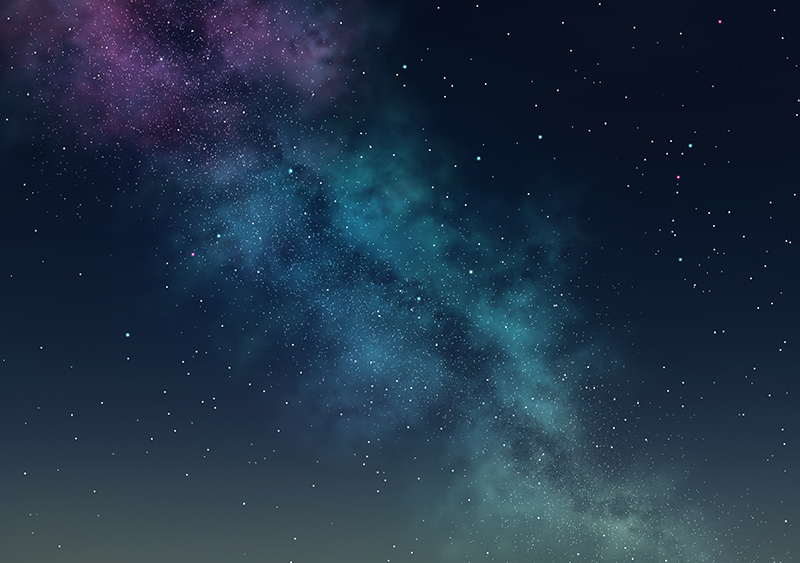
この時、ブラシの流量を10%くらいにしておくと調整が効いていい感じになります。
オーバーレイを明るい色で塗ると、星雲がいい感じに光輝きます。やりすぎるとケバくなるのでバランスに気を付けるようにしましょう。
【星空の描き方⑤】微調整・色味補正をする
ある程度全体像ができたら、星雲を中心にバランスを見て星を書き足していきます。
描きたすだけでなく、星の光の強弱を付けたり、フレアを追加するなどして絵の見栄えをよくしていきましょう。
この作業が一番楽しいので、好きなように描きこんじゃいましょう♪
さらに、オーバーレイレイヤーを新たに作成してさらに星雲を明るくしたり、「明るさ・コントラスト」のフィルターを作成して明るさを調整するなどして画面の最終調整をしたら完成です!
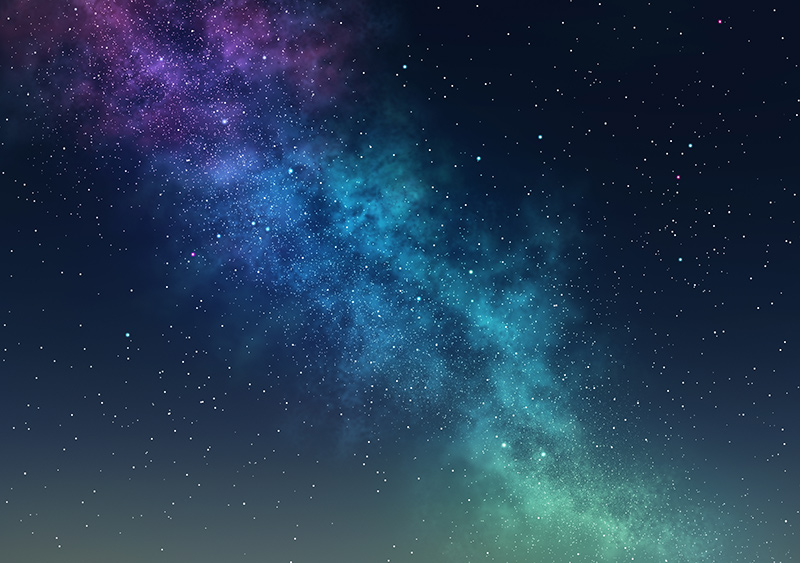
星空・天の川の描き方 まとめ
・星雲用のふわっとしたブラシを用意する
・夜空のグラデーションを作る
・星を描く
・天の川を描く
・色調補正レイヤーで微調整する
【↓制作過程GIF】
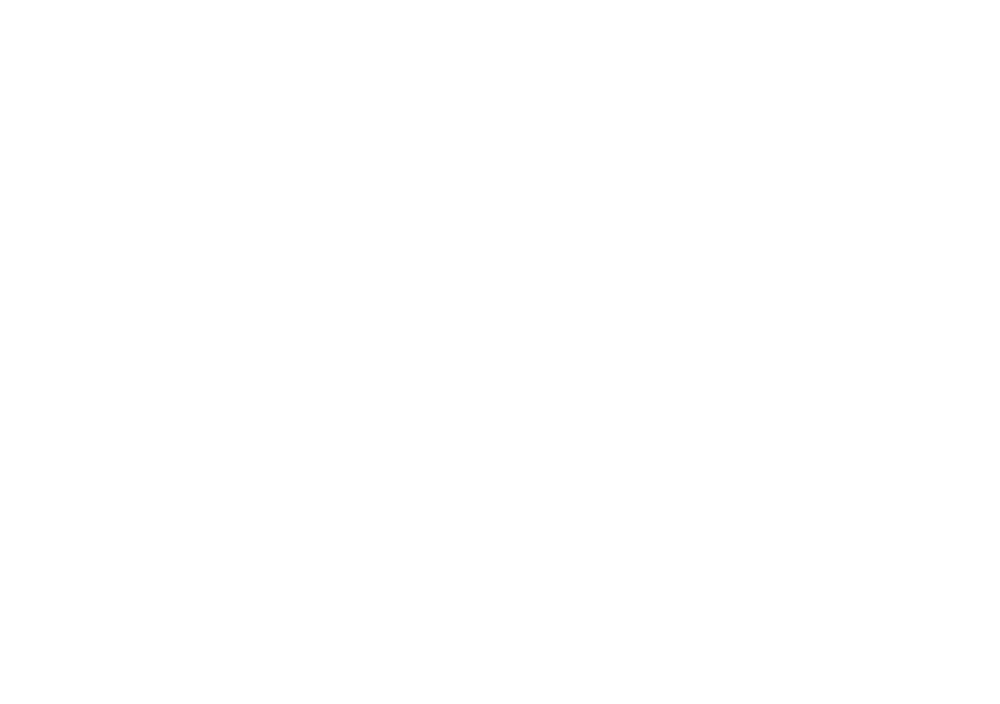
いかがでしたでしょうか?フォトショップの初期設定ブラシでつくる、誰でもできる星空の描き方を紹介してきました。
特別な技術はあまり必要なく、作業的にこの手順を踏めば誰でも同じようなクオリティの星空を描くことができます。
夜の絵をいい感じにする大事なファクターである星空の描き方をマスターして、あなたの絵に活かしてみてください!

























コメント