あなたはフォトショップでデザインをするときに、フリーハンドでガタついた線を描いちゃっていませんか?
綺麗な直線を引くカンタンな方法を知るだけで、あなたの絵やデザインは一気に初心者っぽさを脱することができるようになります!
フォトショップには直線を簡単に綺麗に引くことができる機能がいくつも備わっています。
今回は直線を描くあらゆる方法について詳しく解説していきますね!
ブラシツール・鉛筆ツールを使う方法
線を引くためのツールである「ブラシツール」または「鉛筆ツール」
を使って直線を描くことができます。
普通にマウスやペンタブで綺麗な線を引こうと思っても
整った綺麗な直線を引くことは難しいですが
[shift] ボタンを使うことで簡単に任意の長さの直線がひけます。
①まずツールパネルからブラシツールor鉛筆ツールを選択します。
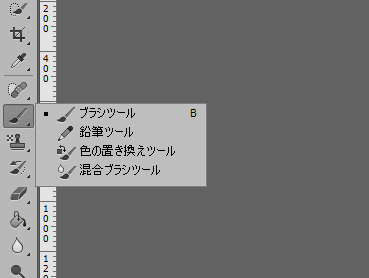
ブラシツールから鉛筆ツールに切り替えたいときなどはアイコン上でマウス右クリックをするとボックスが出るので好きなツールを選択できます。
②任意のブラシを選択します。
赤丸で囲んだアイコンの▼をクリックして、ブラシ設定のウィンドウを表させて直線を引くためのブラシを選択し、必要に応じて線幅も指定しましょう。
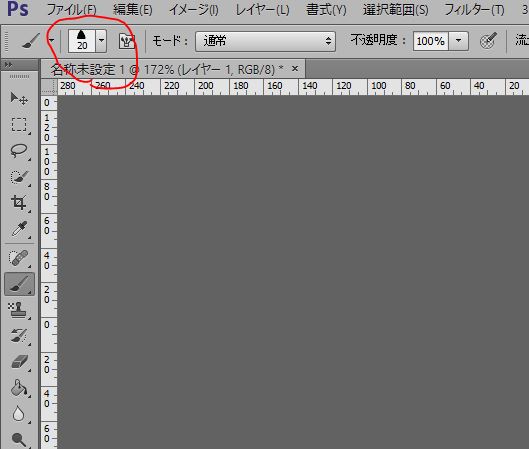
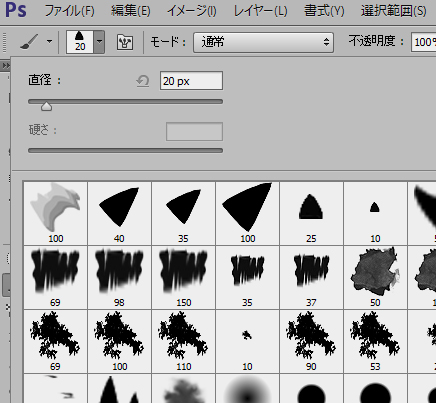
※線幅は後からショートカットでも変えられます。
選択するブラシによって線の雰囲気も変えることができます。
③直線の始点としたい場所をマウスで右クリックorペンでクリックします。
するとブラシのシルエットが描画されます。
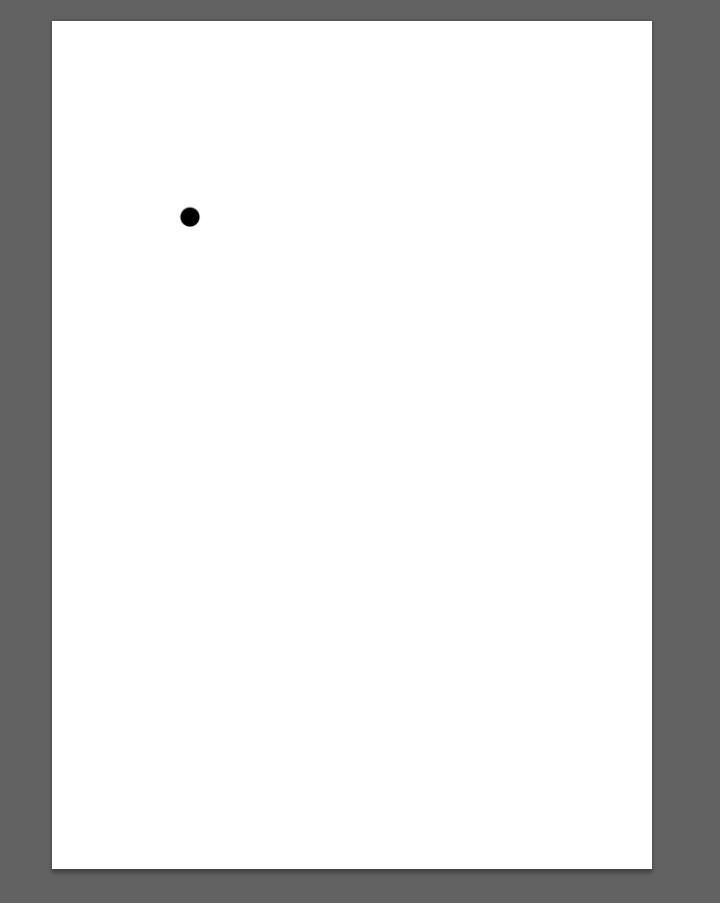
④shiftを押しながら直線の終点をクリックします。
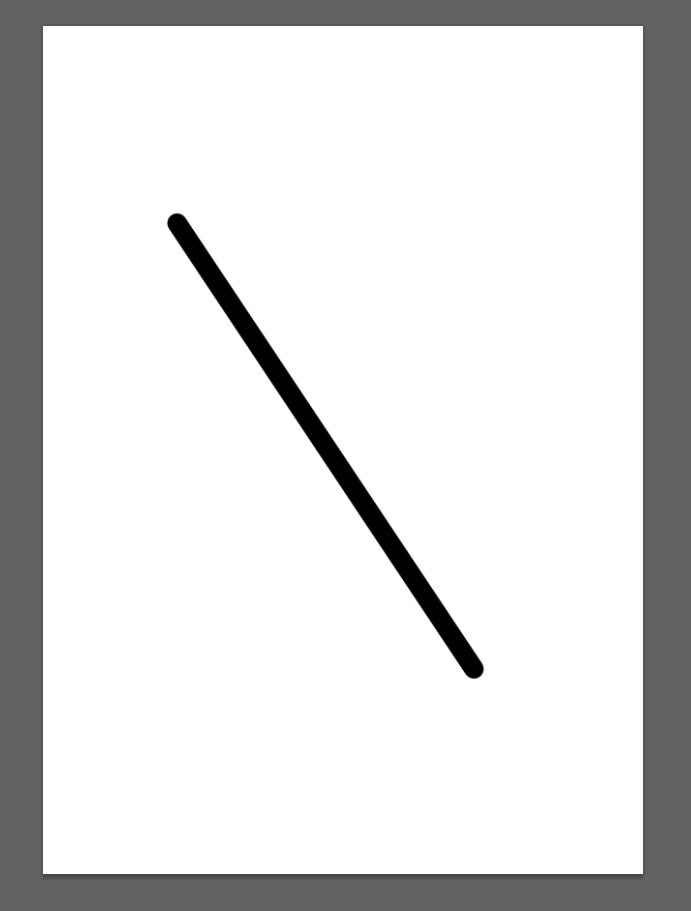
2点の間に綺麗な直線が描画されます。
【実践メモ】
この方法は、キャンバスを大きく動かす必要があるような
長い線を引くきにとても役立つ方法です。
また、筆圧感知のあるペンタブで描くときはブラシの設定によっては太さが一定にならない
味のある線が描けるので重宝しています。締め線を描くのにも役立ちます。
ラインツールを使う方法
その名の通り、Photoshopには直線を引くための「ラインツール」というツールがあります。
曲がった線を描くことは出来ないので、正確無比な直線を描くことができます。
①ツールバーのラインツールを選択します。
↓画像のアイコンを右クリックして開いたボックスの中からラインツールを選択します。
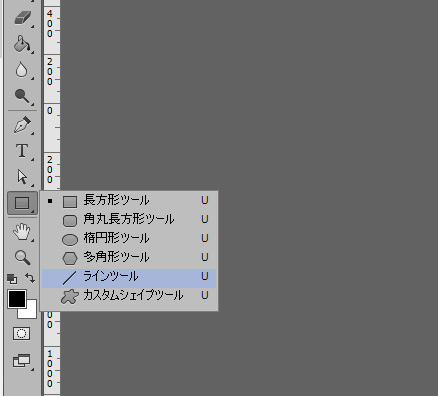
②線の太さを決めます。
赤丸部分の線の太さのボックスに引き線の太さのピクセル数を入力して太さを決めます。
線の太さの上にカーソルをもっていって左クリックをしたまま左右にドラッグすることでも太さを変更できます。
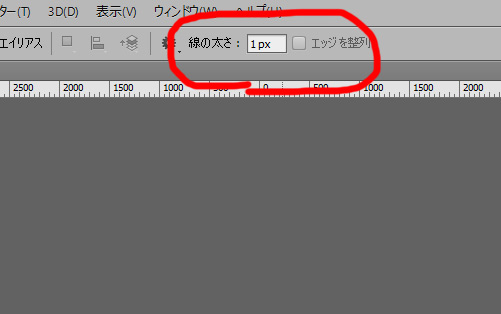
③始点にカーソルを合わせて左クリックを押したまま終点までドラッグして離します。
すると綺麗な直線が描画されています。
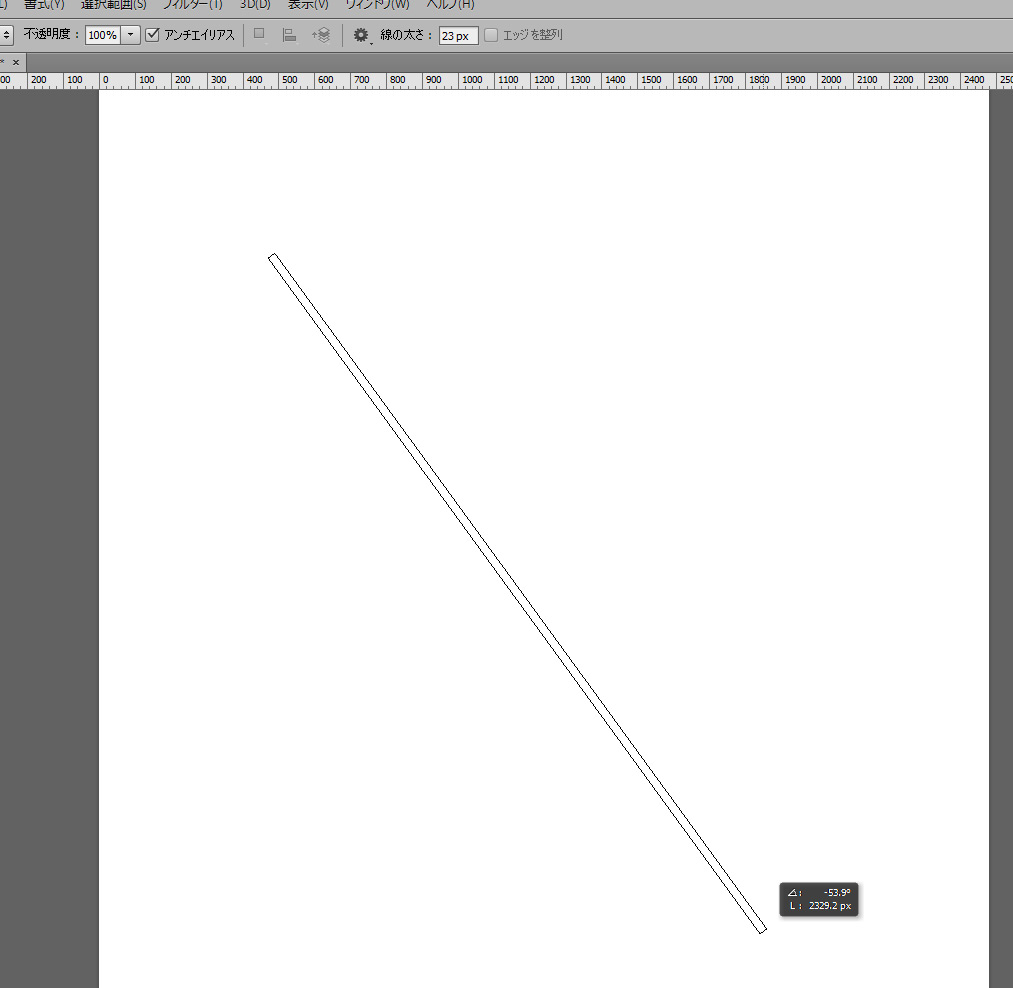

【実践メモ】
ラインツールを使うと良くも悪くも非常に機械的な正確な線を描くことができます。表作りなど正確なデザインを求められる際に役立ちます。
パス(ペンツール)を使う方法
パスツールは線や図形のアタリをとるのにとても便利なツールで、パスツールで直線のアタリをとり、「パスの境界線を引く」ことによってほしい場所に直線を描くことができます。
①まず最初に、引きたい線を描くためのブラシor鉛筆ツールのブラシ設定をします。
ツールを選択して、赤丸の箇所の▼をクリックしてブラシ形状や太さを設定します。
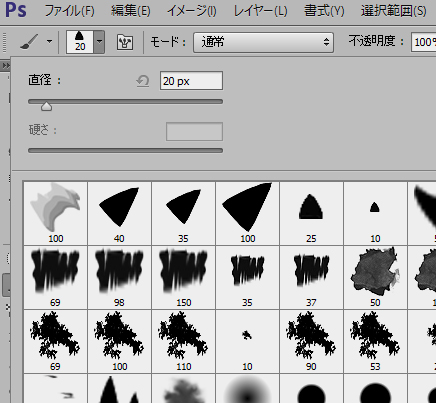
②赤丸の場所のアイコンを右クリックして出たボックスからペンツールを選択します。
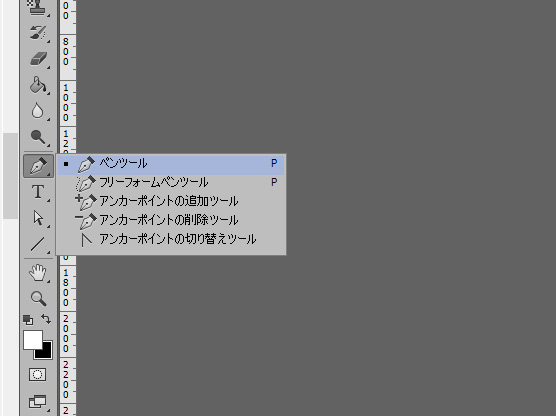
③線の始点にしたい場所を左クリックします。
パスのアンカーポイントが作られます。
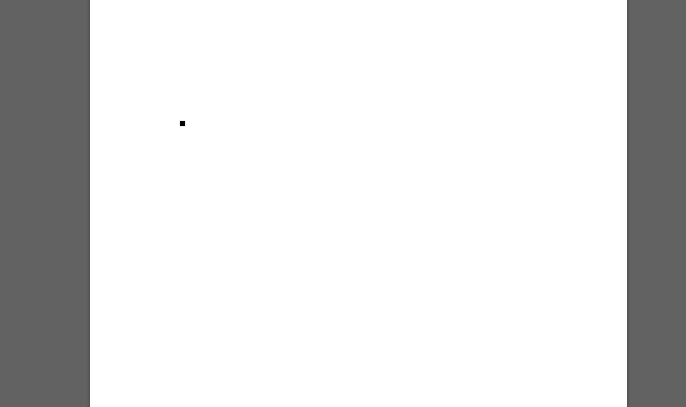
④線の終点にしたい場所を左クリックします。
さらに追加でアンカーポイントが作成され、パスが引かれます。
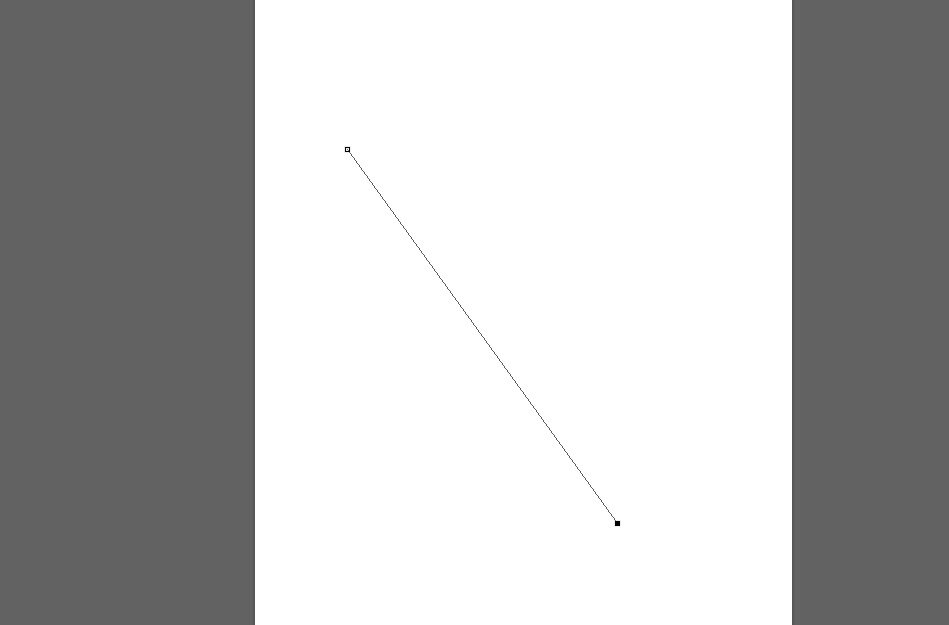
⑤メニューバーのウィンドウをクリックしてパスのウィンドウを表示させます。
赤丸の箇所をクリックするとウィンドウが出るので、「パスの境界線を引く」をクリックします。
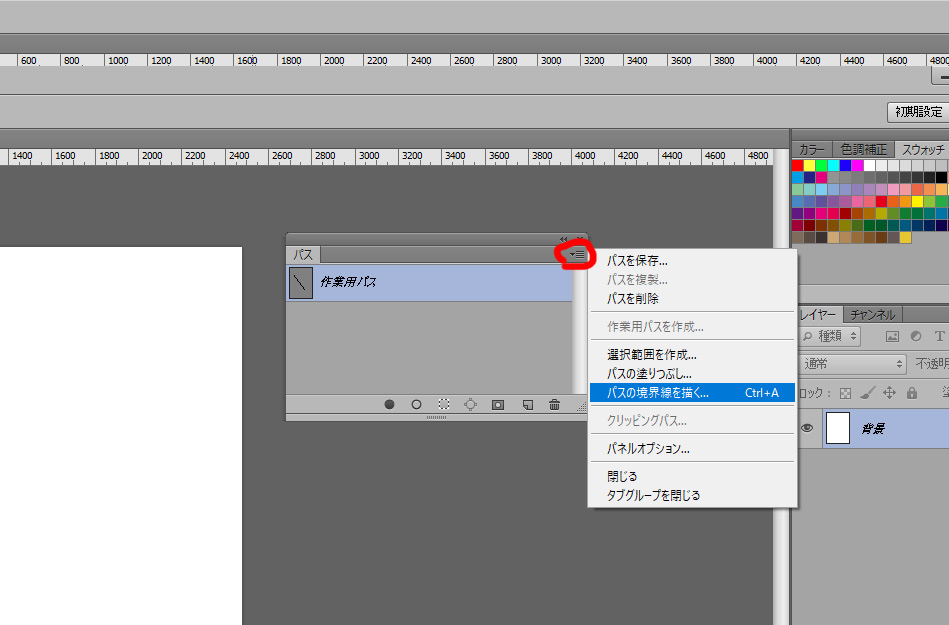
⑥するとボックスが表示されますので、ツール:ブラシor鉛筆ツールを選択。強さのシュミレートにチェックを入れてOKをクリック。
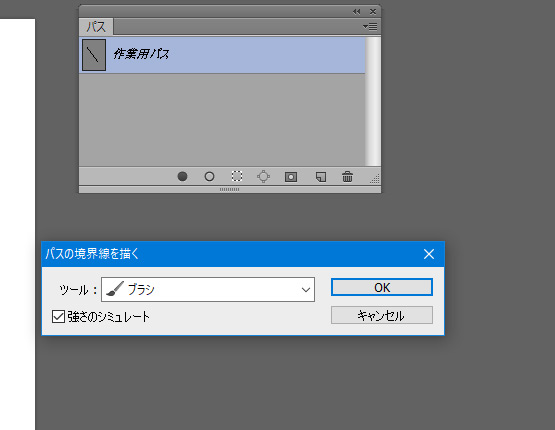
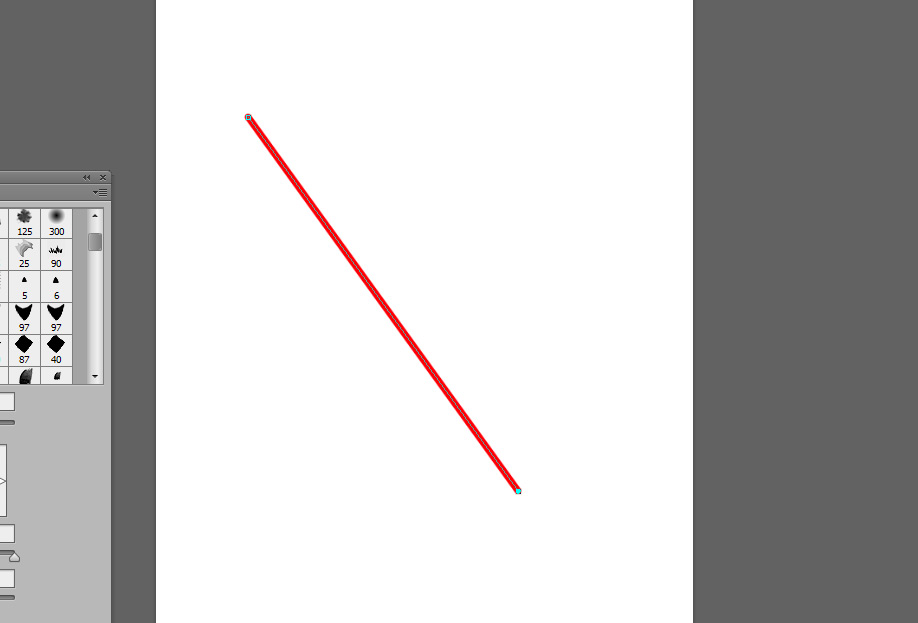
パスのアンカーポイント間に設定したブラシの直線が描画されました。
【実践メモ】
この方法で1本の直線を描くのは手間で、あまりおすすめしませんが、パスを複数作成して同時にすべてのパスの境界線を引く場合などは非常に便利に使える方法です。
【裏技!】垂直または水平な直線を描く方法!
ここまで紹介した方法でも綺麗な線は描けますが、正確に垂直や水平に引こうとすると微妙にズレてしまい難しいです。裏技を使って正確な垂直線を水平線を描く方法を紹介します!
ブラシツール・鉛筆ツールでshiftを押したままドラッグする方法
①先ほどと同様にブラシツールか鉛筆ツールを選び、ブラシの設定をします。
②先にsiftを押した状態で、直線の始点となる場所を左クリックします。
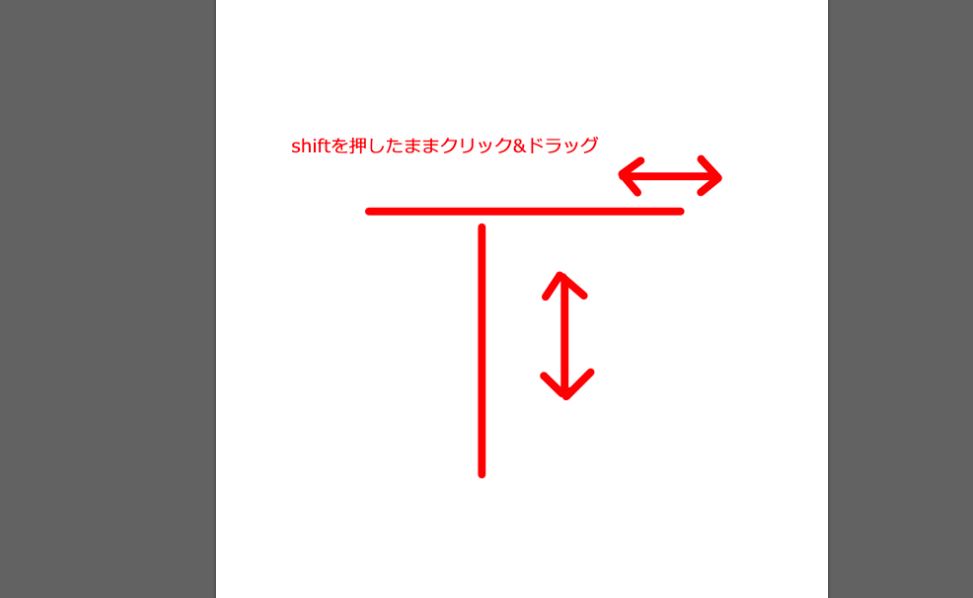
③左クリックしたまま上下または左右にドラッグします。
上下に動かせば垂直線が、左右に動かせば水平線を引くことができます。
【実践メモ】
この方法は、綺麗な図表を作りたいときや、絵を描くときに垂直線を正確に描く必要がある時などにとても役に立つ方法です。
筆者が絵を描くときも日常的に多用する方法なのでぜひマスターしましょう。
長方形ツールを使う方法
①ツールバーから長方形ツールを選択しましょう。赤丸で囲んだアイコンを右クリックしてでたボックスから長方形ツールを選択します。
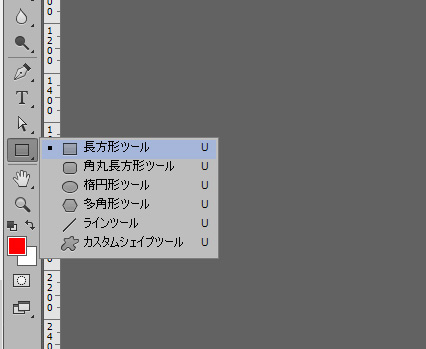
②直線の始点となる場所を左クリックします。
③左クリックを押したまま、引きたい線の幅、長さ分だけドラッグして終点で離します。
すると任意の直線を引くことが出来ます。
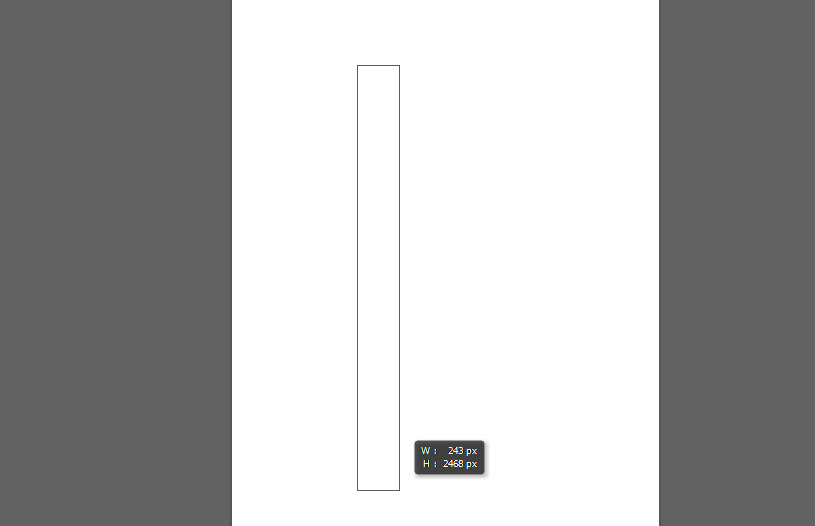
【実践メモ】
この方法では、線の太さや長さを視覚的に決めることができるのが便利です。
ドラッグ中に縦と横のサイズがリアルタイムでポップウィンドウに表示されるので、正確な大きさの線を描きたいときに便利です。
Photoshopで簡単に直線を引く方法 まとめ
・ブラシツール、鉛筆ツールでshiftキーを押しながら線の始点と終点をクリックする
・ラインツールを使用して、左クリックしたままドラッグする
・パス(ペンツール)を使用して直線を引く
【裏技】
shiftキーを押しながらブラシツールでドラッグすることで垂直線・水平線が引ける
フォトショップで直線を描くためのいくつかの方法を紹介してきました。
絵やデザインで使用する際に最も使い勝手がいいのは、ブラシツールでshiftを使って直線を引く方法かと思います。
そのほかの方法については、実践メモを参考にしながら、使いどころを見極めて上手に便利に使っていけるようにしましょう。

























コメント
[…] photoshopで直線を引く方法についてはこちらの記事をよんでね […]