
ワコムアートペンっていう商品を使うとブラシの回転機能が使えて
背景イラストに便利って聞いたんだけど、実際どうなのかな・・?
商品の詳細や実際の使い心地なんかも知りたいな。
今回はこんな疑問に答えます。
みなさんお疲れ様です!
背景イラストレーターのぺいです。
普段はアニメ背景のプロとして活動しながら、風景画家、インフルエンサーとして活動しています。
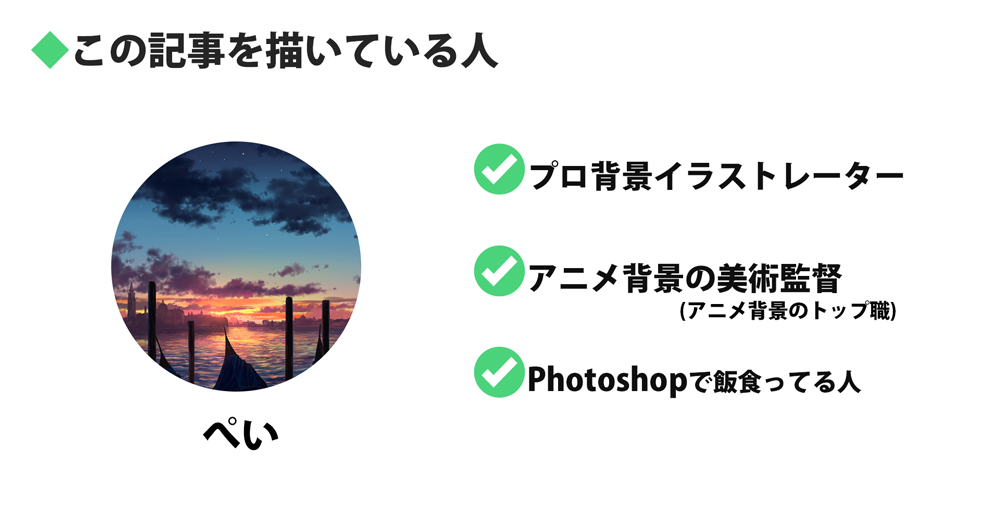
・背景イラスト歴10年以上
・アニメ背景プロ歴8年
・SNSフォロワー合計10万人以上
そんな自分が、大手ペンタブメーカーであるwacomから発売されている
「ワコム アートペン」
という商品についてご紹介します。
自分自身、実際にもう何年もこの商品を愛用しているので
実際の使用感やおすすめの使い方なんかについても詳しく解説していきます!
—————————————————————————————————-
✅この記事を読むと分かること
・アートペン使用のメリット/デメリット
・Photoshopでのアートペンの使い方とブラシの設定方法
・アートペンのおすすめの使い方
ワコムアートペンとは?気になる機能や特徴について
ワコムアートペンの基本性能
| 品名 | アートペン | |
|---|---|---|
| 型番 | KP-701E-01X | |
| 付属品 |
|
|
| 基本機能 |
|
|
| 対応製品 |
|
|
引用元:ワコムアートペン公式HP
ワコムアートペンは大手ペンタブレットメーカーのwacom社のペンタブで使用することができるペンデバイスです。
2022年4月10日現在、ネット上では大体1万円前後で購入できます。
ワコムアートペン最大の特徴
この機能によって、
実際に手で持っているペンの回転に対応して
Photoshopなどのお絵描きソフト上でのブラシの先端形状がシンクロして回転します。
この機能のおかげで、手描きで筆を回転させながら描いていくような表現を
デジタル上で再現することが可能になります。
この点は非常にオススメポイントで、特に背景イラストを描いたりして、平筆系のブラシを多用する人は一度使ったらもう手放せなくなること間違いなしです。
実際、自分の知り合いのアニメ背景マンの多くも
このアートペンを愛用して仕事をしています。
アートペンのその他の特徴
アートペンには、同社の人気モデルであるグリップペンやプロペンシリーズ同様
ショートカットを割り当てられるサイドボタンやテールボタンが装備されています。
特にサイドボタンはスポイト機能などを割り振っている人も多いと思いますので、今まで通りの使い方ができるという点でとてもうれしいですよね。
グリップの太さは、グリップペンやプロペンに比べると一回り太めになっています。
グリップの太さは好みの分かれる所ですが、よほど手が小さくなければ特に問題になるほどではないかと思います。
ちなみに、アートペンは筆圧レベルが2048となっています。
普段プロペン2などの、筆圧レベルが高い製品を使っている人は注意が必要です。
とはいえ、自分がプロのレベルで毎日背景イラストを描いていても問題なく精密な描写ができていますので、絵を描く上であまり大きな問題になることはありません。
どうしても気になるという方は、プロペン2とアートペンをシーンに応じて使い分けるという方法で解決することができます。
ワコムアートペンの回転検出機能がもたらす具体的なメリットは?
【メリット①】タッチにランダム性、柔軟性が生まれる
アートペンを使えば、手元でペンをくりくりと動かすだけで、簡単にブラシの角度を変えることができます。
その結果、1タッチごとに様々な角度でブラシタッチを加えていくことができるので
絵のタッチに適度なランダム性・柔軟性を持たせることができるようになります。
たとえば↓の図のように、横長の▼形状のブラシを使った場合
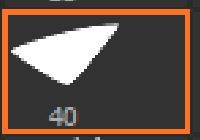
回転しないと左の図のように同じ角度の形が並んでしまうことになりますが
自在に回転して描ければ、右図のようにランダム性のある描写が可能になり、絵の幅が広がります。
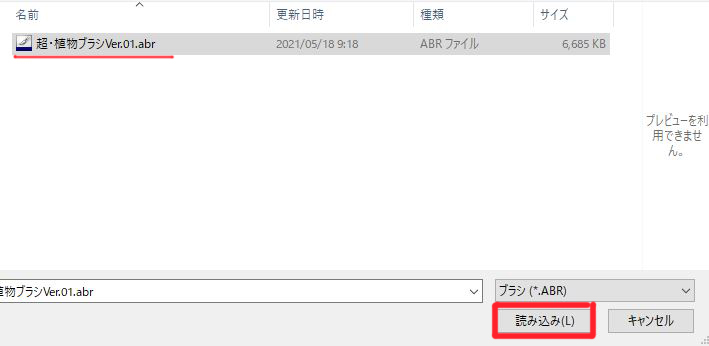
こういったタッチの自由度を活かすことで、デジタルイラスト特有の変な硬さを和らげることも可能になります。
【メリット②】いちいち回転させる手間が減るので、時短効率化ができる
メリット①のような表現をすることは、アートペンがないと絶対に不可能・・・
というわけではありません。
その都度ブラシの角度設定を調整したり、カンバスを回転させてタッチを加えたりすればどうにか描くことができます。
というか通常はみなさんそのように描かれていると思います。
ただその方法だと、いちいち画面を操作したりしなくちゃいけないのでかなり面倒ですし
効率が悪いです。
ですが、アートペンの回転機能を使えば今描いているところから離れることなく
その場でリアルタイムに角度を調整することができます。
余計な動作もしなくていいですし、なにより描くことだけに集中できるというのは大きなメリットですよね。
ちなみに・・
アートペンなら、ストロークを描いている最中にもブラシの角度を自由に変えていくことができるので、本当に筆で実際に描いているような感覚で細かなブラシ調節も可能になるんです!
この「ストローク中に角度を変えていく表現」をするには、アートペンが絶対に必要になってきます。
Photoshop上でワコムアートペンの回転機能を使う方法
アートペンの特徴やメリットについて理解していただいたところで
実際にお絵かきソフトのAdobe Photoshop上で、回転検出機能を使用する方法をご紹介します。
①回転設定をしたいブラシを選択する
②ブラシ設定パネルを開く
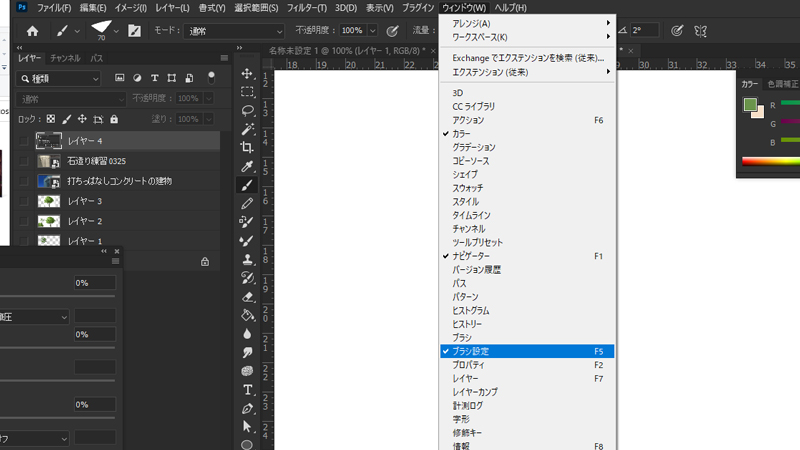
③[シェイプ]タブを選択
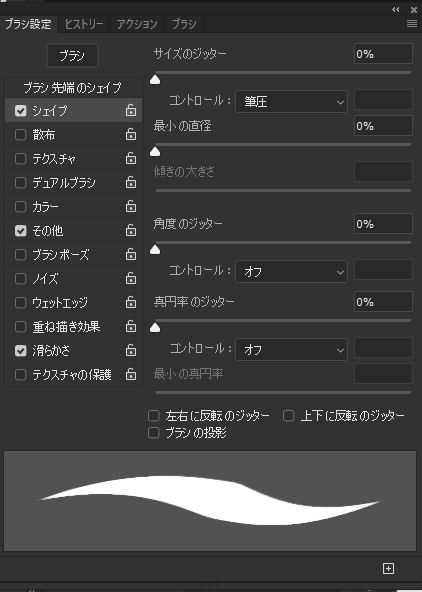
④角度のジッターのコントロールを「回転」に設定
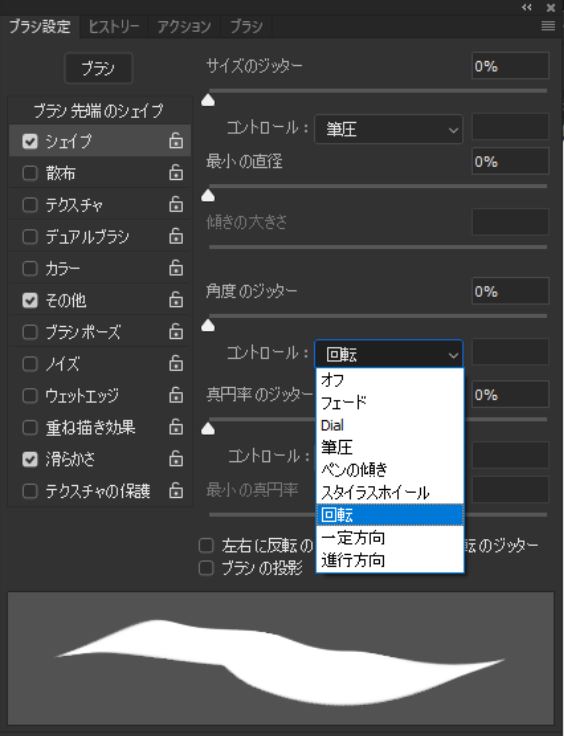
以上で設定は完了です。
回転設定を保存したい場合は、この設定のまま新規ブラシとして作成してしまいましょう。
ワコムアートペンのおすすめの使い方とは?デメリットはあるの?
回転検出機能のついたワコムアートペンは、自在にブラシの角度を調整しながらブラシタッチを変化させていくことができるのが最大の魅力です。
ではその機能を最大限に発揮できる使い方とはどんなものでしょうか?
自分の結論としては、ずばり
背景イラストを描く際に最も効果を発揮するといっていいと思います。
中でも・・
・自然物のような複雑かつランダムなタッチを要求されるモチーフを描くとき

・平筆のような横長or縦長のシルエットのブラシを使って人工物を描いていくとき
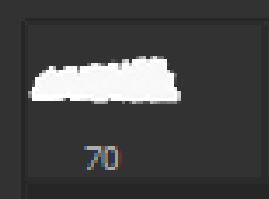
こんな状況では回転機能が本当に便利に機能してくれます。
自分自身、もう5年以上アートペンを使い続けていますが
もう回転しないブラシには戻れないです。
特に葉っぱなどの自然物を描くときには絶対にアートペンをおすすめします!
逆に、アートペンがそこまでオススメじゃない場合はどんな時かというと
●←のような形状の丸い形をしていたりして、上下左右回転させても形に変化のないブラシをメインに使っている場合です。
この場合、ブラシが回転しても特に何も見た目の変化が起きないのでアートペンの効果が発揮されません。
普段からこういった上下左右の差がないブラシをメインに使っている方にとってはあまりメリットがないということになるかと思います。
【まとめ】アートペンは1万円以下で手に入る魔法のアイテムです
ということでワコムアートペンについて、どこよりも詳しく実践ベースで紹介してきましたがいかがでしたでしょうか?
はっきり言って、絵描き、特に背景を描ている人で買わない手はない!
と自信をもっておすすめできるまさに魔法のアイテムだと思っています。
もちろん高いと感じてしまう方もいらっしゃるかと思いますが、少なくとも自分はこのアートペンのおかげでものすごく絵の可能性、表現の幅が広がりました。
今回の情報が皆さんのお絵描きライフのお役に立てれば嬉しいです。
ちなみに、当ブログではほかにもお絵描きに役立つデバイス紹介や解説記事などを投稿しています。
興味のある方はぜひチェックしてみてください!↓↓↓↓

























コメント